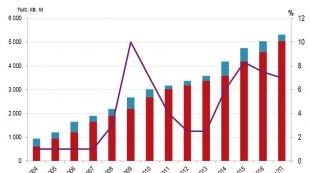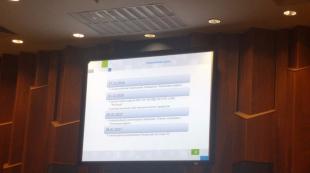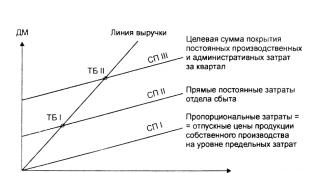Свистит вентилятор в ноутбуке. Почему сильно шумит кулер (вентилятор) в ноутбуке и на компьютере
Шум или гул от компьютера - это то что раздражает всех пользователей. Но, в некоторые компьютеры шумят так сильно, что больше напоминают трансформаторную будку. Если это именно ваш случай, то данная статья должна вам помочь. Здесь вы узнаете почему гудит или шумит компьютер и что делать чтобы этот шум уменьшить.
Обычно в компьютере только два источника шума, это шум от вентиляторов (кулеров) и шум от жестких дисков. Шум от жестких дисков настолько незначительный, что его можно заметить, только если вентиляторы работают очень тихо либо вообще не работают. Поэтому жесткие диски можно вообще не брать в расчет и сосредоточиться на снижении шума от вентиляторов.
Кулеры в компьютере охлаждают только три компонента, это:
- Блок питания.
Плюс обычно в компьютерном корпусе есть как минимум один так называемый корпусный кулер. Задача корпусных кулеров выводить нагретый воздух из корпуса компьютера, а также загонять внутрь свежий и более прохладный воздух.
Что касается уровня шума, который производит каждый из вентиляторов, то он зависит от следующих параметров:
- Скорость вращения вентилятора . Чем быстрее вращается вентилятор, тем больше от него шума.
- Размер вентилятора . Чем меньше вентилятор, тем больше он шумит и, тем меньше от него пользы.
- Качество исполнения вентилятора . Вентиляторы очень отличаются по цене и как следствие по качеству. Дешевые вентиляторы обычно производят с использованием дешевых подшипников и низко качественной пластмассы. Поэтому дешевые вентиляторы шумят намного сильнее.
Также на уровень шума, который слышит пользовать компьютера, влияет и сам корпус. Дешевые корпусы производят из тонкого метала, который дребезжит и тем самым усиливает шум от вентиляторов. Кроме этого в дешевых корпусах отсутствует прослойка звукоизолирующего материала.
Что делать если компьютер сильно гудит или шумит
Итак, мы разобрались с причинами возникновения шума и гула от компьютера. Теперь можно разобрать основные способы снижения шума.
Способ № 1. Снижение оборотов вентилятора.
Самый простой и эффективный способ снизить уровень шума от компьютера - это снизить обороты вентиляторов. Скорость вентиляторов, которые подключаются по 4 контактному разъему можно регулировать через BIOS либо через специальное программное обеспечение, например, для этого часто используют программу SpeedFan.
Программа SpeedFan
Если кулер подключается через 3 контактные разъем, то скорость его вращения можно снизить с помощью специальных переходников, которые понижают напряжение на вентилятор и тем самым снижают его обороты. Также существуют так называемые реобасы или контролеры кулеров, через которые можно регулировать скорость вращения любых кулеров.

Реобас для кулеров
При снижении оборотов вентиляторов важно следить за температурами. Поскольку есть вероятность перегрева. Возможно понадобится на процессоре и видеокарте, для того чтобы сохранить нормальную температуру при уменьшенном обдуве.
Способ № 2. Замена кулеров на более тихие.
Более сложный вариант снижения уровня шума от компьютера – это замена имеющихся кулеров на более качественные и как следствие более тихие.

Новый кулер
Замена кулеров на корпусе компьютера и на процессоре – это самый простой вариант. Для этого нужно измерить размер установочного места и купить новый кулер соответствующего диаметра. При выборе нового кулера лучше всего брать максимально большой вентилятор.
В случае видеокарты и блока питания процесс замены вентилятора немного сложнее, поскольку в этом случае до вентилятора труднее добраться. Однако сам процесс замены кулера ничем не отличается. Определяем размер вентилятора, покупаем новый и устанавливаем на место старого.
Если замену вентиляторов совместить со снижением их оборотов, то можно добиться значительного уменьшения уровня шума от компьютера.
Способ № 3. Отключение корпусных вентиляторов.
Если компьютер используется только в качестве офисной машины, то вы можете вообще отказаться от корпусных вентиляторов. Отключите их и понаблюдайте за температурой компонентов компьютера. Скорее всего, температура поднимется примерно на 8-15 градусов, но останется в терпимых пределах.

Корпусный кулер
Нужно отметить, что отключения корпусных вентиляторов подходит только для компьютеров, используемых в офисном режиме. Если вы работаете с тяжелыми программами либо играете в компьютерные игры, то отключать корпусные вентиляторы нельзя.
Также нельзя отключать вентиляторы на процессоре, видеокарте или блоке питания. Поскольку это приведет к перегреву этих компонентов.
Способ № 4. Замена компьютерного корпуса.
Замена корпуса также неплохой вариант. Если приобрести качественный с прослойкой звукопоглощающего материала, то можно значительно снизить уровень шума от компьютера.

Звукопоглощающий материал на крышке компьютерного корпуса
Обычно такие корпусы из коробки комплектуются качественными кулерами, поэтому вам не придется искать подходящие, покупать их отдельно и самостоятельно устанавливать.
Как правило, основным источником шума в ноутбуке является кулер или, проще говоря – вентилятор. Дело в том, что он постоянно работает и издает тихое, непрерывное гудение. Впрочем, если данное гудение становится слишком явным и шумным, то это означает, что вентилятор забился пылью.
Впрочем, иногда сильно шумит кулер в ноутбуке и по другой причине. Если загрузить компьютерную игру, запустить видео в формате hd или «озадачить» жесткий диск другими ресурсоемкими процессами, то процессор начнет перегреваться. Следовательно – кулер начнет работать активнее, чтобы его охладить. Так что, если сильно шумит куллер в ноутбуке при игре, то не стоит паниковать. Он просто выполняет свою функцию по охлаждению процессора. В противном случае тот просто расплавится.
Нетипичный шум кулера
Исходя из опыта нашего сервисного центра, можно утверждать, что вентиляторы приходят в негодность очень редко. В 95 случаях из 100 устранить характерное гудение помогает очистка кулера от отложений пыли, а также его смазка. Так что, если у Вас сильно шумит кулер в ноутбуке – обращайтесь, и мы быстро устраним проблему.
Правда, бывают случаи, когда кулер не гудит, а постукивает. При этом слышится скрежет, будто лопасти вентилятора трутся друг о друга. Вот это уже гораздо серьезнее. Конечно, можно попробовать смазать кулер, но не факт, что данная процедура поможет устранить эту проблему. Что же тогда делать? К сожалению, необходимо покупать новый вентилятор.
Если же шумит куллер в ноутбуке и выключается – то, скорее всего, это означает, что произошло растекание, а также высыхание специальной термопасты. Последняя предназначена для того, чтобы отводить тепло и герметизировать места соединения кристалла с радиатором.
Конечно, заменить термопасту в ноутбуке можно и самому. В интернете полно статей и видеороликов на данную тему. Но лучше всего обратиться в сервисный центр. Ведь существуют такие модели ноутбуков, осуществить качественную разборку и последующую сборку которых могут только высококвалифицированные специалисты. А иначе до кулера не добраться.
Профилактика не помешает
К сожалению, многие забывают о том, что любая компьютерная техника требует соответствующего ухода. Ноутбук не является исключением. Чтобы минимизировать риски, необходимо постоянно протирать данное устройство от пыли. Также не рекомендуется подолгу держать ноутбук на коленях, подкладывать под него тканные материалы или пользоваться им в жаркие дни, когда столбик термометра показывает +25 градусов по Цельсию и выше.
Также не помешает использование и специальной подставки, предназначенной для охлаждения ноутбука. Она будет выполнять роль дополнительного кулера. Тем не менее, даже ей не под силу уберечь ноутбук от пыли. Рано или поздно тот засорится, о чем Вас известит характерный шум, похожий на гул. Так что, если сильно шумит вентилятор ноутбука – сразу несите его в сервисный центр. Дальнейшая эксплуатация такого ноутбука чревато серьезными последствиями.
Дельный совет
Для геймеров, которые чуть ли не целыми днями проводят свободное время за любимыми компьютерными играми, ноутбук – не лучшее решение. Рациональнее купить стационарный компьютер. В отличие от ноутбука он медленнее засоряется пылью и меньше перегревается. А в случае поломки, его ремонт обойдется значительно дешевле.
Но, как бы оно там ни было, но при появлении характерного гула или скрежета – следует тут же выключить ноутбук или стационарный компьютер. После чего необходимо показать его специалистам сервисного центра. Они моментально обнаружат причину неисправности и устранят ее в кратчайшие сроки.
Вы обязаны понимать, что для корректной работы ноутбука система поддерживает оптимальную температуру процессора. Загружая многочисленными задачами свой ноутбук, вы тем самым сами можете провоцировать усиленную работу процессора, а вместе с ним и вентилятора.
Если шумит кулер на ноутбуке, значит, что-то провоцирует его усиленную работу. В качестве таких «провокаторов» могут выступать игровые приложения , вирусы и просто большое скопление пыли на лопастях вентилятора.
Чтобы эффективно помочь своей технике, важно досконально разобраться, почему греется ноутбук и шумит вентилятор.
Усиленную работу и, соответственно, чрезмерный шум провоцируют многие причины. При этом если не понимать, почему шумит вентилятор в ноутбуке, что делать, будет сложно разобраться.
Большинство пользователей абсолютно уверены, что кулер шумит только в тех случаях, когда он чрезмерно загрязнён. Действительно, с течением времени важно подвергать свой ноутбук целенаправленной очистке. Однако утверждать, что только пыль может выступать в качестве явного виновника, по причине которого очень сильно шумит вентилятор, глупо. В этом случае полезно «засучить рукава» и полностью погрузиться в теоретический материал, пытаясь найти ответ на вопрос, почему шумит ноутбук при работе.
Разобраться в причинах по силам каждому, если имеется усиленное желание.
Устранение максимальной нагрузки на процессор
При работе ноутбук может издавать сильный шум, если его процессор будет перегружен. Даже если вы уверены, что не запускали множественные задачи, важно убедиться воочию, что дела обстоят именно так.
Для этого запустите первоначально «Диспетчер задач». Проще это сделать, зажав одновременно три клавиши: Alt, Ctrl и Delete. В нижней части открывшегося окна будет указан процент загрузки процессора.

Стоит заподозрить нечто неладное, если процент загрузки будет достигать 100% при ситуации, когда вы никаких программ в большом количестве не запускали на ноутбуке.
В этом случае придётся найти ту злополучную программу или процесс, который максимально использует ресурс ЦП вашего ноутбука.
Обнаружив такой процесс, наведите на него курсор мышки и кликните правой клавишей, чтобы открыть дополнительное меню. В нём выберите строку «Открыть место хранения файлов». После таких ваших действий откроется окно, демонстрирующее место хранения исполняющих файлов процесса, который сильно тянет ресурс ЦП.
Если вы обнаружите, что местом хранения файлов процесса является папка Temp, можете смело завершать процесс, чтобы разгрузить свою систему. Тем более важно остановить этот злополучный процесс, если среди имеющихся файлов есть такие, которые сопровождаются непонятными названиями, больше напоминающими простой набор букв, а также имеющие расширение exe.
После того как вы удалите нежелательный процесс, обязательно перезагрузите ноутбук, чтобы все изменения вступили в силу. Теперь прислушайтесь, шумит ли вентилятор, сильно греется ноутбук при работе или нет. Если проблема устранена, можно порадоваться результату и на этом завершить изучение теоретического материала.
К сожалению, нежелательный процесс не является единственной причиной, поэтому приходится дальше разбираться, почему ноутбук сильно греется и шумит, что делать в таких случаях.
Настройка BIOS
Иногда причиной тому, что кулер издаёт невероятно громкие звуки при работе ноутбука, могут выступать неправильные настройки в BIOS. Такая причина чаще всего характерна пользователям, работающим на стационарных компьютерах, хотя иногда встречается и у тех, кто владеет ноутбуком.
Если вы проверили в «Диспетчере задач» все процессы, убедились, что там нет причин для тревоги, но при этом кулер продолжает сильно шуметь, нажмите на перезагрузку, а затем при повторном запуске системы войдите в BIOS .
Перейдите на вкладку Power, расположенную на горизонтальной панели сверху.

Войдите в Power в BIOS
При помощи стрелочек спуститесь до параметра HardWare Monitor.
Если вы обнаружили, что напротив параметра Q-Fan Function установлено значение Disabled, значит, этот параметр отключён. Включите его, установив параметр Enabled.
Теперь опять-таки при помощи стрелочек перейдите к параметру CPU Target Temperature, который отвечает за регулировку температуры. Если там выставлено значение с маленькой температурой, то именно это может выступать в качестве причины, почему кулер сильно шумит.
Кликните по этому показателю, чтобы открыть окно выбора желаемой температуры, выберите значение, указывающее на температуру около 50 градусов. Даже такая регулировка температурного режима может решить проблему, вентилятор вашего ноутбука станет работать достаточно тихо.
Очистка папки Temp
Папка Temp призвана собирать весь ненужный «мусор». К сожалению, среди абсолютно ненужных файлов достаточно часто прячутся вирусы, негативно влияющие на работу ноутбука в целом и его отдельных периферийных устройств. Опытные пользователи настоятельно рекомендуют своевременно очищать папку Temp, разгружая систему и предотвращая излишний шум, который может издавать вентилятор.
Очистить папку с временными файлами можно несколькими способами. Можно перейти к ней, открыв диск C, а затем, последовательно открывая папки Users, далее перейти в папку пользователя, она имеет название, которое вы присвоили ноутбуку в момент установки операционной системы. Далее, открыть папку AppData, Local, после чего будет легко обнаружить папку Temp. Всё, что в ней находится, можно безжалостно удалить.

Кстати, достаточно часто удаляются вирусы, которые очень скрытно функционировали, поэтому владелец ПК их даже не замечал. Только после очистки папки Temp пользователь может обнаружить, что не только вентилятор стал работать корректно, но и все остальные задачи стали выполняться достаточно быстро.
Очистка от пыли
Безусловно, нельзя снимать со счетов, что причиной того, что сильно громко гудит вентилятор, может выступать банальная пыль, которая проникает внутрь, скапливается и большим слоем оседает на лопастях кулера, мешая его корректной работе.
Что делать в этом случае, наверное, понятно даже новичку. Важно почистить ноутбук, удаляя пыль со всех внутренних устройств. Большое количество пыли провоцирует также ситуацию, при которой ноутбук сильно греется без видимых на то причин.
Удалять пыль при помощи мокрой тряпки, безусловно, категорически запрещается. Можно воспользоваться услугами мастеров сервисного центра, которые очень быстро наведут порядок. Но также можно попробовать собственные силы и, следуя инструкции, самому произвести очистку.
Опытные пользователи рекомендуют проводить самостоятельную очистку, только когда гарантийный срок истёк, в противном случае гарантия будет потеряна. Очистка проводится на выключенном ноутбуке, поэтому убедитесь, что он не находится в спящем режиме.
Все детали отсоединяются медленно, не подвергая их дополнительному давлению. Снимите заднюю крышку, при помощи ватных палочек удалите слой пыли. И также можно воспользоваться баллончиком с воздухом, чтобы выдуть пыль из трудных мест.

Процесс очистки может занять много времени, поскольку он не терпит поспешности, но при этом нуждается в чрезмерной аккуратности. После завершения очистки закройте крышку, закрутите все винты, только после этого подключите ноутбук.
Если причина заключалась в пыли, то после включения кулер уже не будет шуметь и нервировать вас. А также вы заметите, что больше ноутбук не греется в процессе его эксплуатации.
Ещё эффективнее будет подвергнуть ваш ноутбук полной очистке, но делать это могут только опытные пользователи, которые легко разберутся в последовательности разборки, отсоединения даже мелких деталей, правильном снятии старой термопасты и наложении новой .
Процесс полной очистки сопровождается некоторыми сложностями, поэтому во многих случаях лучше доверить свою технику опытным мастерам. Любое неловкое движение может повредить и устройства, и микросхемы, тогда проблема, когда греется ноутбук при работе и усиленно вращается вентилятор, будет казаться такой мелкой и совсем незначительной.
Итак, если кулер ноутбука вас смущает своей громкой работой, вы сможете собственными силами попытаться восстановить его корректную работу. Остановив нежелательные процессы, удалив временные файлы, а вместе с ними и возможные вирусы, очистив кулер от пыли, вы не только получите тихую, но и быструю работу ноутбука.
Если ноутбук очень сильно шумит и вам кажется, что раньше он работал тише, то есть вероятность, что ваш ноутбук перегревается. Так это или нет можно выяснить самостоятельно. Об этом и пойдет речь в данной статье.
Что делать если ноутбук очень сильно шумит?
Диагностика проблемы
Первым делом нужно обратить внимание: выключается ли самопроизвольно ноутбук или нет, когда вы за ним работаете. Если да, то скорее всего ноутбук перегревается и ваша проблема требует срочного решения. Для полной уверенности вам нужно , которая позволяет считывать информацию температурных датчиков вашего ноутбука и поможет дать оценку по возникшему вопросу.
Итак, запускаем программу и несколько секунд ждем пока выведется информация. В первую очередь нас интересует датчик процессора (CPU). Кроме температуры, вы так же сможете увидеть модель вашего процессора.
Допустимые значения индивидуальны для каждого процессора. Узнать точную информацию можно на сайте если у вас процессор Intel, либо на сайте если процессор AMD. Но если не хотите забивать себе голову этой информацией, просто знайте, что в состоянии покоя, когда у вас на экране только рабочий стол и не запущено ничего лишнего, температура должна быть 45-55°C, в зависимости от индивидуальных особенностей каждого процессора. Но 60°C и выше, для спокойного состояния системы считается высокой.
Поэтому, проводя анализ, нужно убедиться, что процессор ничем не нагружен. Бывает так, что вы закрыли все видимые программы, но процессор все ровно под нагрузкой. Увидеть загрузку процессора можно через диспетчер задач, нажав правой кнопкой мыши на панель задач и в контекстном меню выбрать «диспетчер задач», либо сочетанием клавиш CTRL+SHIFT+ESC.

В зависимости от того какая версия Windows у вас стоит, вы можете увидеть один из двух самых часто встречаемых вариантов.


Возможные причины перегрева
Чаще всего причиной является накопившаяся пыль в системе охлаждения. В результате чего, вентилятор, как быстро бы он не крутился, не может обеспечить достаточное охлаждение. С этим рано или поздно сталкиваются все. Пользователи, которые редко включают ноутбук, встречаются с такой проблемой реже. Ну а те, кто редко делают влажную уборку дома, кладут работающий ноутбук на диван и живут с двумя котами, скорее всего столкнуться с проблемой менее чем через год.
Насколько это плохо?
Если ответить на этот вопрос коротко, то плохо. Дело в том, что вентилятор, шум которого вас так напрягает — это первая ступень защиты вашего ноутбука от перегрева. Далее вступает в силу механизм защиты процессора от термического повреждения (throttling ) , путем пропускания тактов. Говоря простым языком, снижается тактовая частота процессора, что приводит к медленной работе ноутбука. Но и этого не всегда достаточно и когда температура доходит до критической отметки, в силу вступает последняя ступень защиты — отключение. Но такой защитой оснащен только процессор. Чипсет и видеочип, не имея такой защиты, остаются уязвимыми от перегрева и достигая критической температуры, нередко выходят из строя.
Что же делать?
У вас два пути. Первый, более надежный — это обратиться за помощью к специалисту. Профилактическая чистка по стоимости в несколько раз дешевле, чем ремонт по замене сгоревшего чипа.
Второй путь – сделать чистку самостоятельно. Но для этого вам потребуется набор отверток, хорошая термопаста, возможно термопрокладка, а так же доступ к интернету.
Найдите название модели на корпусе вашего ноутбука. Например, у вас HP pavilion dv6. Просто введите в поиск google либо другого поисковика «чистка ноутбука HP pavilion dv6» и вы найдете инструкции и даже видео как разобрать и почистить ваш ноутбук. Но предварительно советую просмотреть до конца инструкцию прежде чем начинать, чтобы оценить сложность процедуры и ваши возможности.
Заключение
Теперь вы знаете, что нужно делать если ноутбук очень сильно шумит.
В заключение скажу, что шум вентилятора это нормальное явление. Выбрасывая горячий воздух наружу, охлаждаются нагревающиеся элементы ноутбука. Но если система охлаждения засоряется пылью, либо какой-то из процессов в системе постоянно загружают процессор на 100%, то это приводит к повышению температуры и как результат высоким оборотам вентилятора. Используйте описанный в статье способ, что бы определить, существует ли проблема и нужно ли что-то с этим делать.
Здравствуйте, дорогие читатели моего блога! В этой статье я расскажу об основных причинах из-за которых может сильно шуметь кулер в ноутбуке и в персональном компьютере, а также способы их устранения.
Причины шума кулера в нотбуке и компьютере
- Современные компьютерные игры. Если кулер шумит только тогда, когда вы играете в современные игры, то это вполне нормально. Во время простой работы, кулер выдает около одной десятой своей мощности. А вот когда вы запускаете тяжелую современную игрушку, для которой требуется много ресурсов, то ваш ноутбук или компьютер начинает сильно нагреваться и ветелятору приходится увеличивать обороты, чтобы охладить систему и из-за этого повышается шум.
- Программный сбой. Если вентилятор стал внезапно шуметь при работе, которая раньше его не напрягала, то возможно произошел программный сбой. Просто возьмите выключите свой ноутбук или ПК, и загрузите его через 15-20 минут. Если проблема была в этом, то сильный шум вентилятора пропадет.
- Большое количество пыли. Одна из самых частых причин. Она оседает как на лопастях вентилятора, так и на сотах радиатора, который плотно прилегает к кулеру. И вот когда соты радиатора забиваются пылью, то поток воздуха который исходит от вентилятора не может в полном объеме пройти через радиатор и тем самым вашему ветелятору приходится выдавать большую мощность, чтобы выдать то количество воздуха, нужное для нормального охлаждения процессора и видеокарты. Для того чтобы очистить радиатор и лопасти вентилятора от пыли, придется разбирать ноутбук. Мой вам совет, лучше доверьте эту работу профессионалам в специальных сервисах. Если же будете делать все сами, то когда доберетесь до кулера, все аккуратно соберите ватной палочкой с лопастей и сот радиатора, а оставшеюся пыль соберите пылесосом. Та же нелишнем будет, если вы смажете кулер. Для смазки используйте силиконовую смазку или бытовое машинное масло.С персональным компьютером все намного проще, чем с ноутбуком. Достаточно открыть боковую крышку и перед вам вся система. В ПК несколько кулеров, которые охлаждают блок питания, процессор и видеокарту. Здесь сложность в том, что сложно определить какой именно издает шум. Можно просто когда ПК работает, ватной палочкой поочередно останавливать каждый вентилятор, пока не обнаружите тот,который издает сильный шум. После чего уже произвести очистку от пыли и смазку.
- Износ подшипника. Эта причина уже точка ни возврата. Если произошел износ подшипника, то придется менять вентилятор, других вариантов нету.
Заключение
Вот основные 4 причины. Но, как правило, самыми частыми причинами являются большое количество пыли и износ подшипника. Первые две причины очень редкие, но все ровно иногда тоже происходят.