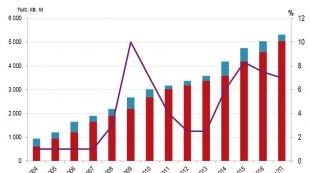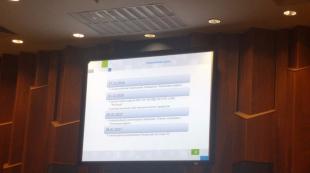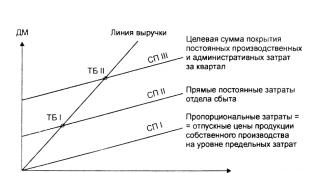Не заходит в браузеры хотя интернет работает. Что делать, если не работают браузеры
В этой инструкции - пошагово о том, что делать, если не работает интернет на компьютере с Windows 10, 8 и Windows 7 в различных сценариях: интернет пропал и перестал подключаться ни с того ни с сего по кабелю провайдера или через роутер, перестал работать только в браузере или определенных программах, работает на старом, но не работает на новом компьютере и в других ситуациях.
Примечание: мой опыт говорит о том, что примерно в 5 процентах случаев (а это не так мало) причиной того, что Интернет внезапно перестал работать с сообщением «Не подключено. Нет доступных подключений» в области уведомлений и «Сетевой кабель не подключен» в списке подключений говорит о том, что кабель LAN действительно не подключен: проверьте и переподключите (даже если визуально кажется, что проблем нет) кабель как со стороны разъема сетевой карты компьютера, так и со стороны разъема LAN на роутере, если подключение выполняется через него.
Интернет не только в браузере
Начну с одного из самых распространенных случаев: Интернет не работает в браузере, но при этом продолжают соединяться с Интернетом Skype и другие мессенджеры, торрент-клиент, Windows может проверять наличие обновлений.
Обычно в такой ситуации значок соединения в области уведомлений показывает, что доступ в Интернет есть, хотя по факту это не так.
Причинами в данном случае могут быть нежелательные программы на компьютере, изменившиеся настройки сетевых подключений, проблемы с DNS серверами, иногда - неправильно удаленный антивирус или выполненное обновление Windows («большое обновление» в терминологии Windows 10) с установленным антивирусом.
Данную ситуацию я подробно рассматривал в отдельном руководстве: , в нем подробно описаны способы исправить проблему.
Проверка сетевого подключения по локальной сети (Ethernet)
Если первый вариант не подходит к вашей ситуации, то рекомендую выполнить следующие шаги для проверки подключения к Интернету:

Остановимся на пункте 6 - подключение по локальной сети показывает, что всё нормально (включено, есть имя сети), но при этом Интернета нет (этому может сопутствовать сообщение «Без доступа к Интернету» и желтый восклицательный знак рядом со значком соединения в области уведомлений).
Подключение по локальной сети активно, но Интернета нет (без доступа к Интернету)
В ситуации, когда подключение по кабелю работает, но Интернета нет, возможны несколько распространенных причин проблемы:
- Если подключение осуществляется через роутер: что-то не так с кабелем в порте WAN (Internet) на роутере. Проверьте все подключения кабелей.
- Так же, для ситуации с роутером: сбились настройки Интернет-подключения на роутере, проверьте (см. ). Даже если настройки верны, проверьте статус подключения в веб-интерфейсе роутера (если не активно, то по какой-то причине не удается установить соединение, возможно, виной 3-й пункт).
- Временное отсутствие доступа в Интернет со стороны провайдера - такое случается не часто, но случается. В этом случае Интернет будет недоступен и на других устройствах через ту же сеть (проверьте, если есть возможность), обычно проблема исправляется в течение дня.
- Проблемы с параметрами сетевого подключения (доступ к DNS, параметры прокси-сервера, параметры TCP/IP). Способы решения для данного случая описаны в упоминавшейся выше статье и в отдельном материале .
Для 4-го пункта из тех действий, который можно попробовать в первую очередь:

Если эти два способа не помогли, попробуйте более изощренные методы решения проблемы из отдельных инструкций, приведенных выше в 4-м пункте.
Примечание: если вы только что установили роутер, подключили его кабелем к компьютеру и на компьютере нет Интернета, то с большой вероятностью вы просто пока не настроили ваш роутер правильно. Как только это будет сделано, Интернет должен появиться.
Драйверы сетевой карты компьютера и отключение LAN в BIOS
Если проблема с Интернетом появилась после переустановки Windows 10, 8 или Windows 7, а также в тех случаях, когда в списке сетевых подключений отсутствует подключение по локальной сети, проблема с большой вероятностью вызвана тем, что не установлены необходимые драйверы сетевой карты. Реже - тем, что Ethernet адаптер отключен в БИОС (UEFI) компьютера.
В данном случае следует выполнить следующие шаги:

Возможно, в данном контексте окажется полезным: (если в списке в диспетчере задач есть неизвестные устройства).
Параметры сетевой карты в БИОС (UEFI)
Иногда может оказаться, что сетевой адаптер отключен в БИОС. В данном случае вы точно не увидите сетевых карт в диспетчере устройств, а подключения по локальной сети - в списке подключений.
Параметры встроенной сетевой карты компьютера могут располагаться в разных разделах BIOS, задача - найти и включить её (установить значение Enabled). Тут может помочь: (актуально и для других систем).

Типичные разделы БИОСа, где может находиться нужный пункт:
- Advanced - Hardware
- Integrated Peripherals
- On-board device configuration
В случае, если в одном из таких или похожих разделов LAN (может называться Ethernet, NIC) адаптер отключен, попробуйте включить его, сохранить настройки и перезагрузить компьютер.
Дополнительная информация
Если к текущему моменту разобраться с тем, почему не работает Интернет не удалось, равно как и заставить его заработать, может оказаться полезной следующая информация:
- В Windows, в Панель управления - Устранение неполадок есть средство для автоматического исправления проблем с подключением к Интернету. Если оно не исправит ситуацию, но сообщит описание проблемы, попробуйте выполнить поиск в интернете по тексту этой проблемы. Один из распространенных случаев: .
- Если у вас Windows 10, посмотрите следующие два материала, могут сработать: , .
- Если у вас новый компьютер или материнская плата, а провайдер ограничивает доступ к интернету по MAC-адресу, то следует сообщить ему новый MAC-адрес.
Надеюсь, какой-то из вариантов решения проблемы с Интернетом на компьютере по кабелю подошел для вашего случая. Если же нет - опишите ситуацию в комментариях, постараюсь помочь.
Порой пользователи компьютера могут сталкиваться с неприятными ситуациями, когда что-то не работает по неизвестным им причинам. Частая ситуация, когда вроде бы есть интернет, но страницы в обозревателе всё равно не открываются. Давайте посмотрим, как решить эту проблему.
Если в обозревателе не запускается сайт, то это сразу видно – в центре страницы появляется похожая надпись: «Страница недоступна» , «Не удаётся получить доступ к сайту» и т.д. Эта ситуация может произойти по следующим причинам: отсутствие подключения к интернету, проблемы в компьютере или в самом обозревателе и т.д. Чтобы устранить подобные проблемы, можно проверить ПК на вирусы, произвести изменения в реестре, hosts файле, DNS-сервера, а также обратить внимание на расширения браузера.
Способ 1: проверка интернет-подключения
Банальная, но весьма распространённая причина того, что в обозревателе не загружаются страницы. Первое, что нужно сделать, так это проверить подключение к интернету. Лёгким способом будет запуск любого другого установленного обозревателя. Если страницы в каком-нибудь веб-обозревателе запустятся, то значит подключение к интернету есть.
Порой в системе происходит сбой, приводящий к закрытию нужных процессов браузера. Чтобы разрешить данную проблему, достаточно будет перезапустить компьютер.
Способ 3: проверка ярлыка
Многие запускают свой обозреватель с ярлыка, находящегося на рабочем столе. Однако, замечено, что вирусы могут подменять ярлыки. Следующий урок рассказывает о том, как заменить старый ярлык на новый.
Способ 4: проверка на наличие вредоносного ПО
Частая причина некорректной работы браузера – это действие вирусов. Нужно провести полное сканирование компьютера с помощью антивируса или специальной программы. О том, как проверить компьютер на вирусы, подробно говорится в следующей статье.
Способ 5: чистка расширений
Вирусы могут заменять установленные расширения в обозревателе. Поэтому хорошим решением проблемы будет удаление всех дополнений и повторная установка только самых необходимых. Дальнейшие действия будут показаны на примере .

Способ 6: использование автоматического определения параметров

Также можно произвести настройки прокси-сервера в самом обозревателе. Например, в Google Chrome, и действия будут практически одинаковыми.



В обозревателе выполняем следующие действия:

Способ 7: проверка реестра
Если вышеуказанные варианты не помогли решить проблему, то следует произвести изменения в реестре, поскольку в нём могут прописываться вирусы. На лицензионной Windows значение записи «Appinit_DLLs» обычно должно быть пустое. Если нет, то вероятно, что в его параметре прописан вирус.

Способ 8: изменения в hosts файле

Способ 9: изменения адреса DNS-сервера

Способ 10: изменения в DNS-сервере

Вот мы и рассмотрели основные варианты действий, когда не открываются страницы в обозревателе, а интернет есть. Надеемся, Ваша проблема теперь решена.
Очень часто бывает, что браузер не может открыть какой-то конкретный сайт , который прежде был доступен для просмотра. При этом страницы других сайтов он прекрасно открывает и никаких трудностей пользователь при этом не испытывает — все в норме. Казалось бы, — сервер просто не работает — сайт отключили. Но вот незадача, если вдруг Вы заходите на этот же сайт, например с мобильного устройства через Opera Mobile и сайт прекрасно открывается в нем.
Если описанная ситуация Вам знакома, то я попробую дать ответ на вопрос: почему какой-то конкретный сайт недоступен именно с Вашего компьютера.
Вот, к примеру, стандартная ошибка, которая высвечивается в браузере Google Chrome : «К сожалению, Google Chrome не может открыть страницу бла-бла-бла… «:
Прежде всего, если Вы столкнулись с подобной проблемой, не нужно сразу следовать советам очистить кэш и удалить coockies, ведь если это сделать, придется заново вводить пароль в Одноклассниках , вспоминать пароль Вконтакте 🙁 Для начала попробуйте зайти на страницу с других браузеров, таких как Firefox , IE , Opera . Если реакция на сайт одинаковая во всех браузерах, тогда попробуйте сделать следующее: зайдите в Opera , кликните на одноименную кнопку в левом верхнем углу и выберите «Режим сжатия».

Эта функция раньше называлась Opera Turbo . Важной для нас особенностью этого режима является то, что сайт открывается через прокси-сервер , то есть сервер-посредник между Вами и запрашиваемым сайтом. Если при попытке открыть сайт в данном режиме происходит то же самое — страница не открывается, значит сайт действительно неисправен или не техническом обслуживании. Вполне возможно, что через некоторое время его включат.
Но если сайт все-таки открылся, то мы попробуем сузить круг «подозреваемых». Сразу скажу: если Вы не можете получить доступ к сайтам антивирусов, Microsoft, то это 200% вирус, который блокирует доступ. Тут из личного опыта скажу, что поможет лишь переустановка системы.
Зайдите в папку C:\Windows\System32\Drivers\etc и найдите там файл hosts . Откройте его с помощью обычного блокнота и проверьте, нет ли там каких-то записей, касаемо Вашего сайта, следующего формата:

Подобные записи блокируют доступ к сайту и вызваны действием шпионских программ и вирусов. Просто ужалите строки, касаемо Вашего сайта, сохраните файл на Рабочий стол (обязательно выбрав при сохранении тип файла «Все файлы *.*») и скопируйте его обратно в C:\Windows\System32\Drivers\etc. Перезагрузите компьютер и радуйтесь жизни.
Если в указанном файле никаких подозрительных записей обнаружено не было, значит мы имеем дело с совсем другой причиной — БАНОМ Вашего внешнего IP адреса (или диапазона адресов) хостингом сайта . Никакой Вашей вины тут нету, — так бывает, что хостинг блокирует адреса, с которых предпринимались попытки взлома , DDOS атак . Просто подождите, пока IP разбанят, — займет около недели.
Бывает и просто ошибка маршрутизации. Подобную проблему решают в течении суток-двое.
Каждый Интернет-пользователь когда-либо задавал себе вопрос – почему совсем не загружаются или слишком долго загружаются Интернет страницы.
Прежде всего, определимся – что значит долго. Долго – это когда страница загружается не быстрее 7-10 секунд. Теперь же пробежимся по основным причинам, объясняющим - почему страницы в сети Интернет долго загружаются или не загружаются вообще.
Если Интернет-страницы не загружаются вообще, то:
- Проверьте физическое или программное подключение к сети Интернет - подключение кабеля к компьютеру, убедитесь, что Вы подключены к сети (в правом нижнем углу не должно быть значка, говорящего о том, что отсутствует соединение по сети) и что запущен vpn.
- Проверьте, не блокирует ли соединение антивирус или фаервол (поэтому ВРЕМЕННО их отключите). Антивирус отключается в его настройках, а как отключить файервол(он же брендмауэр) можно посмотреть .
- Проверьте реквизиты сети (особенно DNS-сервер), если они не получаются автоматически. Сравните их с теми, которые Вам дал провайдер (они должны быть прописаны в договоре или в руководстве пользователя). Где это можно узнать реквизиты для Windows XP и Windows 7 показано .
- Если настройки прописаны верно, то проверьте доступность основного шлюза и DNS-сервера пропинговав их. Как это сделать показано .
Если не доступен основной шлюз и (или) DNS-сервер, а также если вышеописанные инструкции Вам не помоги, то обратитесь в службу поддержки Вашей сети .
Если Интернет-страницы загружаются долго, то:
- Уясните – какую максимальную скорость предоставляет Вам провайдер, обычно на самом дешевом пакете – очень низкая скорость. Реальной оценкой скорости Интернет соединения в данной ситуации будет ее тест (например ). Но он может Вам «наврать», поэтому лучше всего скачать какой-либо популярный и объемный файл с торрентов (например с rutracker"a). Как качать с него показано . Файл обязательно должны раздавать большое число пользователей. Если скорость значительно ниже, чем заявлял провайдер, то обратитесь к нему и сообщите об этом. Но не забудьте , что провайдеры называют Вам скорость в мегабитах, а в программе для скачивания с торрентов (как и во многих других программах) скорость указана в мегабайтах (в 1 мегабайте 8 мегабит). Поэтому нужно поделить заявленную провайдером скорость на 8 и вычесть еще примерно 10% - это связанно с особенностями передачи данных по сети.
- Долгое время загрузки Интернет страниц скорее всего связано с большой нагрузкой на сайт в данный момент . И сделать тут ничего не получится.
- Попробуйте различные Интернет браузеры, зачастую Internet Explorer – самое заторможенное звено в цепи Интернет – пользователь.
- Убедитесь, что одновременно с Вами трафик не используется другими приложениями. Допустим, обновление баз антивируса или другой программы.
- Используя диспетчер задач, просмотрите параметры загрузки процессора и оперативной памяти. Если они загружены «под завязку», то есть на 100%, то для обработки страниц у вашего компьютера не хватит сил.
Таким образом, причин, реально мешающих загружаться Интернет страницам, довольно много. Однако паниковать по поводу того, что долго что-то не загружается – не стоит. Достаточно лишь вовремя решать возникающие проблемы. Тем более, после этой статьи все ваши «как» и «почему» должны полностью отпасть.
Если же Вы прочитали данную статью, но при этом сами справиться с данной проблемой не в состоянии, то можете обратиться к знающему человеку, который сможет оказать квалифицированную помощь. Так же не бойтесь «терроризировать» вопросами вашего Интернет провайдера. Если Вы все сделаете правильно, то открытые вами Интернет странички будут загружаться моментально.
У вас возникла проблема с загрузкой веб-сайта? Не беспокойтесь - мы здесь, чтобы вам помочь. Эта статья покажет вам, как исправить проблему, чтобы вы смогли вернуться к сёрфингу в Интернете.
Сначала, давайте определим в чём заключена проблема
С помощью небольшой детективной работы мы можем сузить круг поиска нашей проблемы.
- Откройте новую вкладку и проверьте, можете ли вы загрузить другой веб-сайт, например google.com или mozilla.org.
- Запустите другой браузер, например Internet Explorer Safari Google Chrome и попробуйте открыть сайт, с которым у вас имеются проблемы.
Проблема происходит только на определенных веб-сайтах
Если вы видите одно из следующих сообщений об ошибках, это может быть связано с проблемой в кэше Firefox:
- Соединение было прервано
- Соединение было сброшено
- Время ожидания соединения истекло
Попробуйте очистить куки и кэш Firefox
Проделайте эти шаги и затем перезагрузите веб-сайт, на котором у вас имеются проблемы.
Если очистка кук и кэша Firefox не помогла, это вероятно является признаком, что проблема лежит в самом веб-сайте. В этом случае вам остается только ждать, пока проблема не будет исправлена. С большими веб-сайтами, такими как Твиттер или Facebook, это может занять всего несколько минут.
Если вы не видите ни одно из описанных выше сообщений об ошибках, проверьте, не подходит ли ваша проблема под одну из перечисленных ниже специфичных проблем:
Веб-сайт загружается, но работает некорректно
Если веб-сайт выглядит некорректно или не работает так, как он должен работать, вам следует просмотреть следующие статьи:
Проблема происходит только на защищённом (https) веб-сайте
Посмотрите на веб-адрес в панели адреса. Он начинается с https:// (обратите внимание на "s" )? Если так, проверьте, не появились ли у вас следующие сообщения об ошибках:
- Для сообщения об ошибке "Ошибка при установлении защищённого соединения", прочитайте статью Устранение неполадок сообщения об ошибке "Ошибка при установлении защищённого соединения" .
- Для сообщения об ошибке "Ваше соединение не защищено", прочитайте статью Что значит "Ваше соединение не защищено"? .
- Если страница ошибки показывает ошибку "SEC_ERROR_UNKNOWN_ISSUER", прочитайте статью Как устранить ошибку с кодом "SEC_ERROR_UNKNOWN_ISSUER" на защищённых веб-сайтах .
Проблема происходит только в Firefox
Если другой веб-браузер работает нормально, вам подойдет одно из следующих решений:
- Firefox не может загрузить сайты хотя другие браузеры могут - если вы можете просматривать веб-сайты в других браузерах, но не можете просматривать их в Firefox.
- Невозможно соединиться с веб-сайтами после обновления Firefox - если у вас возникли проблемы с соединением после обновления вами Firefox.
Если вы видите следующие сообщения об ошибках, Firefox пытается получить доступ в Интернет через прокси-сервер :
- Прокси-сервер отказывает в соединении
- Не удалось найти прокси-сервер
Если проблема происходит во всех веб-браузерах
Вероятно это является проблемой с вашим интернет-соединением. Некоторые советы по решению этой проблемы приведены в статье Firefox и другие браузеры не могут загрузить веб-сайты .
Другие, менее распространенные проблемы
- Веб-сайт сообщает, что Firefox является устаревшим, несовместимым, либо не поддерживается - Для получения большей информации прочтите Веб-сайты сообщают, что версия Firefox является устаревшей или несовместимой, даже если это последняя версия .
- Произошел крах плагина - Это значит, что плагин, используемый для отображения содержимого на текущей странице, неожиданно завершил работу. Для получения большей информации прочтите Отправка сообщений о падениях плагинов для помощи Mozilla в улучшении Firefox .
- Сообщения о зловредных сайтах - Если вы увидите предупреждение "Этот сайт подозревается в атаках!" или "Этот сайт подозревается в мошенничестве!", Firefox заблокировал доступ к посещаемому вами сайту, чтобы защитить вас от вредоносных программ или поддельного сайта (фишинга) . Для получения большей информации прочтите Фишинг и защита от вредоносных программ (Mozilla.org) .
- Автономный режим - Если вы увидите сообщение об автономном режиме, вам может понадобиться настроить Firefox не использовать ваше соединение с сетью. Убедитесь, что у вашего компьютера есть соединение с сетью и затем:
- Неверное перенаправление на странице - Эта проблема может быть вызвана проблемами с куками. Для получения большей информации прочтите Веб-сайты сообщают что куки заблокированы - Как их разблокировать .
- Если вы получили ошибку Файл не найден
, попробуйте произвести шаги по решению проблемы, описанные в этих статьях:
- Устранение проблем с расширениями, темами и аппаратным ускорением для решения типичных проблем в Firefox
- Устранение проблем Firefox, вызванных вредоносными программами
- Ошибка в типе содержимого
- Если вы получили сообщение об ошибке Ошибка в типе содержимого
или Страница, которую вы пытаетесь просмотреть, не может быть показана, так как она использует неверную или неподдерживаемую форму компрессии.
, используйте следующие шаги по диагностике и исправлению проблемы:
- Проверьте настройки любых используемых вами приложений по обеспечению безопасности в Интернете (в том числе межсетевых экранов, антивируса или антишпионов, и программ по защите приватности). Вам следует удалить любые разрешения, которые эти приложения имеют для Firefox, и затем добавить их заново. Для получения инструкций, специфичных для некоторых приложений, прочтите