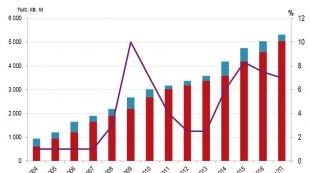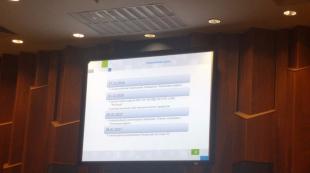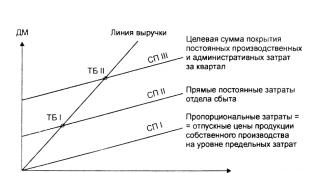Как из "Яндекс.Браузера" экспортировать закладки: инструкция. Сохраняем закладки Яндекс браузера на компьютер или флешку в html-файл
Вопрос — как не потерять закладки после замены яндекс браузера или переустановки Windows остаётся для многих неопытных пользователей открытым? В самом деле: это осознаёшь только тогда, когда теряешь интересные сохранённые странички, например, при аварии ОС - бац, приходится переустанавливать систему или браузер, и, как следствие, потеря ценных сохранённых данных.
Всё это оттого, что, большинство начинающих знакомство с интернет, с трудом разбираются в системных недрах браузера - накопленное богатство теряется! Горе-горькое!
Научимся же, чтобы больше не терять по крупицам сложенное богатство полезных закладок: в теме — Яндекс Браузер.
Давайте по быстренькому с этой проблемой разберёмся:
как сохранить закладки браузера в случае его замены или переустановки Windows
Запускаем яндекс браузер… заходим в настройки… (смотрим на фотки)
…в правом верхнем углу Я.Б жмём «значок меню настроек» откроется такое замечательное окошко инструментов браузера-обозревателя…
Нас замечательным образом перенесёт на страничку утончённых настроек всеми дополнениями браузера: нам же нужна опция «Закладок».
…и коли требуется, то и выбираем в верхнем горизонтальном меню ссылку «закладки».
Перед нами предстанут все сохранённые в недрах браузера закладки на странички, …в виде такой забавной ленты ссылок книзу…
Переходим к следующему фото:
…и перенесём взор опять же к правому верхнему углу окна браузера; отыскиваем регулятор «упорядочить» — смело жмём!
Выпадет другое окошко настроек закладок Яндекс-обозревателя-браузера…
Здесь нужно выбрать ни что иное как «Экспортировать закладки в html файл» (таким образом мы сохраним html файл всех наших закладок у себя на компьютере) -
…придумываем имя файлу в котором будут спрятаны закладки и помещаем его в заранее подготовленное место (в папку).
Всё это дело ещё можно хранить как в облаке (на Яндекс Диск, например), так и на флешке или где-то на ином внешнем диске…
как восстановить закладки Яндекс браузера из сохранённого файла html
примечание:
…после переустановки операционной системы виндовз или замены программы браузера, для того, чтобы привинтить свои сохранённые закладки к новенькому Яндекс браузеру, поступаете в обратном от описанного выше порядке: с той разницей что в этом случае нужно кликнуть опцию «Скопировать из html файла…» понимаете!? нужно указать наш ранее сохранённый файл закладок: бекап.
ГОТОВО!! теперь все наши прежние накопленные закладки браузера Яндекс снова с нами (главное не забывать время от времени делать бэкпчик этих закладок)).
Отныне вы знаете как не терять свои закладки при смене системы или любимого другого браузера (подобная функция существует абсолютно во всех браузерах - кстати и тема: ) в которой много полезного добра…
Очень рекомендую познакомиться со статьёй коллеги: она написана в следствие поступающих комментариев, в которых отражено негодование многих пользователей — в связи с обновлением Яндекс Браузера перестали работать настройки!! а именно — невозможно восстановить сохранённый html файл закладок.
А вот как всё же научиться сохранять и восстанавливать сохранённые закладки, рассказано ТУТ . и ещё многое полезное в выборке соответствующих меток…
На этом занавес представления опускается…
…на рампы пыль печальная ложится…
...город веб мастеров Михалика.ru
© - запросто с WordPress
Очень полезное кино о том, чтобы не потерять сохранённые пароли!! Очень рекомендую познакомиться с текстом и программкой.
Если при работе за компьютером вы нечаянно удалили какие-либо закладки на панели закладок,либо из скрытых, вы всё равно можете восстановить утерянное, если не успели закрыть браузер. Для этого достаточно просто проделать несложный алгоритм, представленный в этой статье.
После того, как вы обнаружили, что нужная вам закладка удалена, найдите в самом верхнем правом углу браузера три полоски. Эта иконка вызовет всплывающий список настроек Яндекс браузера. В опциях нажмите на строчку “Закладки”.









Но если ваша система с момента последнего сохранения точки восстановления потерпела большие изменения: установка новых программ, закачка файлов, переустановка каких-либо утилит, то вам важно понимать, что все эти файлы так же потерпят изменения.
Откройте пуск и обратите внимание на поисковую строку снизу.








Узнать, какие программы с тех пор потерпели изменения, вы можете, кликнув на кнопку “Поиск затрагиваемых программ”.






Примите во внимание, что процедура отката системы – сложный процесс, после которого ваш компьютер полностью вернётся в состояние указанной даты. Не забудьте обновить приложения и программы после этого, а также впредь создавать сохранённые копии HTML ваших закладок.
Закладки могут быть очень полезны, если вы часто посещаете какой-то определенный сайт или, например, хотите сохранить страничку, чтобы не потерять ее и всегда иметь нужную информацию под рукой. Различные системы закладок реализованы во многих обозревателях, однако в браузере от разработчика Яндекс существует экспресс панель, на которую можно добавить удобные и наглядные визуальные закладки. В данной статье представлено руководство, как сделать обычную или визуальную закладку в Яндекс браузере.
Стандартный интерфейс
Грубо говоря, закладка – это каким-нибудь образом оформленная ссылка. Вы нажимаете на кнопку, логотип или изображение – и программа перенаправляет вас на нужную страничку.
В Яндекс браузере реализована специальная удобная панель, на которой можно разместить множество подобных гиперссылок.
Для того, чтобы добавить новую вкладку на панель, вам необходимо сделать следующее:
Теперь при открытии новой пустой страницы сразу под строкой поиска будет располагаться ваша гиперссылка. При нажатии на нее, вы будете перенаправлены на сохраненный сайт. Вы также можете не размещать элемент на панели быстрого доступа под адресной строкой, выбрав значение «Other Bookmarks» («Другие») для параметра «Folder» («Папка»).
Если вы хотите иметь доступ к этому интерфейсу постоянно, а не только на пустых страничках, необходимо ПКМ кликнуть по пустому месту на панели и выбрать пункт «Show Bookmark» («Показывать панель закладок»).

Визуальные закладки
На других обозревателях воспользоваться данным сервисом можно, только установив , однако в данном браузере в этом нет необходимости – все уже предустановлено. Откройте новую вкладку, чтобы попасть к экспресс панели. Скорее всего, система автоматически добавит несколько сайтов, которые вы посещаете чаще всего.
Каждый элемент выглядит, как уменьшенная копия сайта или прямоугольная картинка с логотипом. По механике своей работы ничем не отличается от обычных закладок. Для того, чтобы добавить новый объект, вам потребуется нажать на кнопку «Add» («Добавить») с изображением плюсика на сером фоне.

Здесь вы сможете указать URL-адрес ресурса или выбрать нужный из представленного готового списка. Просто кликните мышкой по нужному изображению – и оно будет мгновенно добавлено в интерфейс.
Всем привет. В сегодняшней статье, разберём вопросы касающиеся закладок в Яндекс браузере, а если быть точнее, я покажу: как добавить, открыть, где находятся, и как удалить закладки в Яндекс браузере на телефоне, планшете Android.
Как сделать закладку в Яндекс браузере на Android телефоне планшете
1. Запускаем Яндекс браузер на телефоне, далее открываем сайт, который необходимо добавить в закладки, я для примера открыл .
2. Жмём на значок меню(три точки).
3. В меню находим пункт «Добавить в закладки», и переходим по нему. 
4. Редактируем имя закладки если необходимо, проверяем адрес, далее жмём на кнопку «Сохранить». 
Как открыть мои закладки в Яндекс браузере на телефоне планшете Андроид
Готовясь к написанию данной статьи, я встретил много вопросов от пользователей, касающихся нахождения закладок в Яндекс браузере, на телефоне андроид, а именно: где хранятся закладки в Яндекс браузере, мои закладки на Яндексе открыть, как посмотреть закладки в Яндексе и.т.д.
Ответ простой, для того чтобы открыть сохранённые закладки, необходимо сделать следующее.
1. Открываем Яндекс браузер на телефоне или планшете, далее кликаем по значку «Вкладки».
2. На странице с вкладками, жмём на значок «Закладки»(звезда). 
3. Перед нами открылась страница с закладками, выберите необходимую. 
Как удалить закладки в Яндекс браузере на телефоне планшете Андроид
1. Заходим на страницу с закладками, как это сделать я описал выше.
2. Находим закладку которую необходимо удалить, далее нажимаем на неё, до появления окна с задачами. 
3. В окне с задачами, жмём на пункт «Удалить». 
Теперь вы знаете, как убрать закладки в Яндексе. У меня на этом всё, желаю успехов.
В этой статье мы с вами поговорим про закладки в Яндекс браузере. В нем существуют визуальные закладки, панель закладок. Также закладки можно импортировать с других браузеров, что очень удобно.
Создание закладки
Для того, чтобы в Яндекс браузере создать закладку:
1. Открываем нужный сайт и в правом верхнем углу нажимаем на звездочку.
2. Появляется окошко в котором вы можете изменить имя, определить закладку в папку, изменить и удалить. Затем нажимаем «Готово».
Если у вас не отображается панель закладок, то:
1. Нажимаем на решетку в верхнем правом углу и в выпадающем меню выбираем «Настройки».

2. Ищем раздел «Показывать панель закладок» и выбираем «Всегда».

Теперь у вас в браузере всегда будет показываться панель закладок.
Визуальные закладки
Яндекс больше позаботился о пользователях, чем Гугл Хром, потому что в нем есть визуальные закладки и их можно самостоятельно создавать, удалять и редактировать.
1. Для того, чтобы добавить визуальную закладку нужно нажать «Добавить».

2. Появляется окно в которое нужно вписать адрес сайта, который будет показываться как закладка. Также закладку можно выбрать из популярных и недавно посещенных.
 Вбиваем адрес сайта и нажимаем «Enter» на клавиатуре
Вбиваем адрес сайта и нажимаем «Enter» на клавиатуре
Если вдруг вы захотите удалить закладку, то щелкните по ней правой кнопкой мыши и в меню выберите «Удалить».
Импорт закладок
Это очень и очень полезная функция с помощью которой можно скопировать закладки из других браузеров в Яндекс браузер.
1. Нажимаем на три горизонтальные полоски и в меню выбираем «Закладки», а далее «Импортировать закладки».

2. Появляется окно «Импорт закладок и настроек» в котором нам нужно выбрать браузер с которого мы будем переносить данные.
У меня это «Опера 16» и вместе с закладками я могу перенести сохраненные пароли, поисковые системы, файлы cookie и т.д.
3. Нажимаем «Перенести» и ждем пока произойдет копирование настроек и закладок.

4. Ставим галочку «Показывать панель закладок» и нажимаем «Готово»

Вот и все! Теперь вы разобрались с тем, как создавать закладки в Яндекс браузере и как их импортировать.