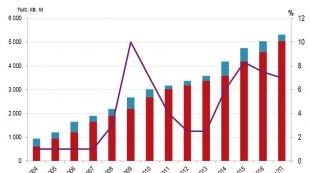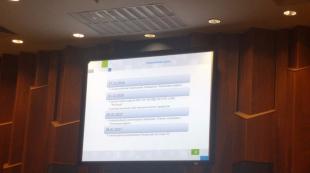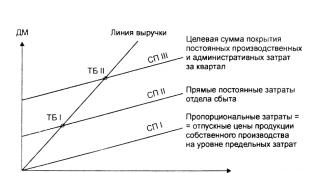Что такое артикул в 1с розница. «1С:Розница»: добавляем номенклатуру
Первым шагом настройки программы 1С: Розница 2.2 будет создание Организации . Для этого переходим в пункт Нормативно-Справочная информация (НСИ), в панели навигации выбираем Реквизиты организации .
В открывшемся окне выбираем Юридическое лицо или Индивидуальный предприниматель. После этого заполняем соответствующие реквизиты: Наименование в программе, Сокращенное наименование, Полное наименование, ИНН и другие.
Следующим шагом будет создание Видов цен.
Переходим в раздел Маркетинг,
в панели навигации выбираем Виды цен
и нажимаем клавишу Создать.

Нам потребуется создать два вида цен: Закупочная
и Розничная
.
Вначале создадим Закупочную
для это в открывшемся окне заполняем: Наименование, Способ задания цены и Схема компоновки данных. Закупочная
цена будет заполнять из документа поступления товаров.
После добавления Закупочной цены
надо добавить Розничную цену
, то есть ту цену по которой мы будем осуществлять продажу. Заполняем новую цену: Наименование, Использовать при продаже, Способ задания цены и Правила расчета.
В данном случае, мы получим автоматический расчет цены, то есть Цена Поступления товара + 50% наценки = Розничная цена. В дальнейшем вы можете изменять цену вручную.
Дальнейшим шагом будет создания Правила ценообразования
, заходи в Маркетинг
Правила ценообразования
и нажимаем Создать
.
В открывшемся окне заполняем Наименование
и Вид цен
.
Программа 1С:Розница
для работы требует создания Магазина
который будет отпускать товары. Заходим в Нормативно-Справочная Информация (НСИ)
, в панели навигации выбираем Магазины
и нажимаем Создать.

В открывшемся окне заполняем основные реквизиты: Наименование
, В магазине
тут нужно выбрать либо работу с одним складом либо с несколькими, Наименование склада
, Организация продаж
это та организация с которой будут осуществляться продажи, Правило Ценообразования
, Вид минимальных цен продажи
это та самая закупочная цена, ниже этой цены будет невозможно продать, что бы не работать себе в убыток, Порядок округления суммы чека
этот пункт позволит округлять сумму чека, что бы не возиться с копейками, если вы думаете что у вас и так будут ровные цены и это не требуется, то вы заблуждаетесь, потому что при применении скидок все равно появятся копейки, в пункте Тип округления
выбираем Округлять итоговую сумму
этот пункт позволит терять меньше денег на округление. После заполнения всех реквизитов нажимаем кнопку Записать и закрыть
.
РМК (Рабочие место кассира) не может функционировать без Фискального регистратора, по этому следующим шагом добавляем фискальный регистратор в систему. В нашем случаем мы добавим эмуляцию фискального регистратора
. Заходим в раздел Администрирование
, выбираем в меню навигации Подключаемое оборудование.

Далее ставим галочку Использовать подключаемое оборудование
и заходим в Подключаемое оборудование
.
Список оборудования пуст, добавляем новое оборудование. Нажимаем клавишу Создать.

Заполняем открывшуюся форму: Тип оборудования
выбираем Фискальные регистраторы, Драйвер оборудования
выбираем 1С:Фискальный регистратор (эмулятор), ставим галочку на пункте Устройство используется
, нажимаем на кнопку Записать
объект
и переходим на Настроить…

Если драйвер устройства не установлен на компьютере нажимаем: Функции
и выбираем Установить драйвер.
Если драйвер установлен, то появиться настройка параметров чека. Их можно поменять на ваше усмотрение или оставить по умолчанию.
Следующим шагом будет настройка Кассы ККМ
которая будет пробивать чеки в Вашем Магазине. Переходим в раздел Нормативно справочная информация (НСИ)
, Кассы ККМ
и нажимаем Создать.

Заполняем основные пункты. Тип кассы, Магазин, Наименование, Рабочее место, Подключаемое оборудование
в поле должен появиться Фискальные регистратор который мы создавали ранее. Затем нажимает Записать и закрыть.

Теперь нам потребуется добавить нашему пользователю права на использование всех функций РМК. Этот пункт очень важен. Заходим в Администрирование, Пользователи и права
и выбираем Дополнительные права пользователей
.  Для начала дадим пользователю все права. Нажимаем на Кнопку с зеленой галочкой
и нажимаем Записать.
Все необходимые права будет даны пользователю.
Для начала дадим пользователю все права. Нажимаем на Кнопку с зеленой галочкой
и нажимаем Записать.
Все необходимые права будет даны пользователю. 
Далее нам надо оприходовать товар на склад для этого нужно создать документ Поступление товаров
. Данные для заполнения берем из накладной поставщика. Заходим Закупки
, выбираем пункт Поступления товаров
.

Появиться список всех документов Поступления товаров
созданных ранее, для того чтобы создать новый документ нажимаем Создать.

Не будем подробно рассматривать как создается документ Поступления товаров, с этим можно ознакомиться в статье
Для реализации товаров у нас должны быть установлены Розничные цены на товар.
Для этого после создания и заполнения документа Поступления товара выбираете Создать на основании
далее мы выбираем Установка цен номенклатуры.

Откроется документ . Этот документ формирует Закупочные и Розничные цены. Программа сама рассчитывает цену исходя из формулы которую мы задали ранее. Закупочная
равна цене поступления 50 руб., а Розничная
равна Закупочная +50% наценки составила 75 руб. Вы можем изменить рассчитанные цены вручную, для этого нужно дважды кликнуть мышкой в поле цены и после этого ввести свою цену. Для сохранения документа нужно нажать Провести и закрыть.

Вот мы и сделали основные настройки РМК теперь заходим непосредственно в Рабочее место кассира. Для этого переходим в раздел Продажи
и выбираем РМК (управляемый режим)
.
Открывается панель РМК, первоначально нам надо Открыть смену, нажимаем Открытие Смены
, а затем нажимаем Регистрация продаж.

В открывшемся окне нажимаем кнопку Меню(F10)
при нажатие на нее появиться нижнее меню, потом нажимаем кнопку Поиск (F11)
для подбора товара из списка.
В открывшемся окне Поиск и подбор товара в РМК
включим отображение дополнительной информации по ценам и остаткам. Для этого нажимаем внизу кнопку Показать Информацию
.
В следующем окне выберем две галочки Отображать: Остатки и Цены
. В нижней части подбора появится текущие остатки на складе и розничная цена.
Выберем товар двумя щелчками мышки и закроем окно подбора товара. В окне РМК Введем количество продаваемого товара нажмем кнопку Наличные (F6) для осуществления продажи, введем сумму внесенных денег, программа рассчитает сдачу и нажимаете кнопку Enter.

Справа снизу отобразится ваш чек на продажу. Если вы используете не Эмулятор, а реальный фискальный регистратор, то ваш фискальный регистратор напечатает Чек.
После того как вы отработали рабочий день, надо сделать закрытие смены. Для этого выходим из РМК нажав клавишу Выход(F12).
Откроется окно запуска РМК. Теперь нам надо закрыть кассовую смену. Нажимаем кнопку Закрытие смены
.
Программа спросит подтверждение закрытия смены. Если вы готовы закрыть смену нажимаем Да.

Если все в порядке и суммы реализаций за день совпадают с продажами, нажимаете кнопку Закрытие смены
.
Кассовая смена закрыта.
Программа выдаст информационное окно о кассовой смене. Если вы используете реальный фискальный регистратор (не эмулятор), то он распечатает вам Z-ОТЧЕТ
. 
Товар можно дополнительно классифицировать по видам номенклатуры . Вид номенклатуры - это дополнительная классификация товаров, более обобщенная, чем тип товара: товар, услуга, набор-комплект.
В частном случае вид номенклатуры может совпадать с указанными типами номенклатуры. Однако для более детальной классификации можно использовать несколько видов номенклатуры, имеющих один и тот же тип.
Например, если мы хотим разделять услуги, которые оказывает наше предприятие, и услуги, оказываемые сторонними организациями, то мы можем создать два вида номенклатуры: внутренние услуги и сторонние услуги с одним и тем же типом - услуга.
Вид номенклатуры также применяется для ведения учета товаров в разрезе характеристик (цвет, размер, объем морозильной камеры, габариты и т. д.).
Для вида номенклатуры можно назначить определенный набор характеристик, он будет общим для всех позиций номенклатуры данного вида. Информация о видах номенклатуры заполняется в справочнике Виды номенклатуры (Справочники - Товары - Виды номенклатуры ).
Во всех товарных документах в табличное поле добавлена колонка Характеристика . Колонка отображается динамически в зависимости от списка позиций номенклатуры в документе. По умолчанию колонка не видна. Как только добавляется товар, по которому ведется учет по характеристикам , колонка Характеристика становится видимой.
При заполнении табличной части документов путем построчного ввода различается порядок ввода информации по товарам, по которым ведется и не ведется учет по характеристикам. Причем этот порядок различен для документов поставки и реализации товаров .
При оформлении поставки товаров (для документов Поступление товаро в и Оприходование товаров ):
- при выборе номенклатуры без учета по характеристикам колонка Характеристика пропускается, и курсор устанавливается в поле Количество ;
- при выборе номенклатуры, по которой ведется учет по характеристикам, автоматически открывается список выбора характеристик независимо от того, назначены для товара характеристики или нет.
Таким образом, пользователь может добавить информацию о новой характеристике в момент оформления поставки нового товара.
При оформлении всех остальных документов (кроме документов Поступление товаров и Оприходование товаров ):
- при выборе номенклатуры без учета по характеристикам колонка Характеристика пропускается, и курсор устанавливается в поле Количество.
- при выборе номенклатуры, по которой учет по характеристикам ведется, список выбора характеристик открывается только в том случае, если для товара назначены характеристики. Если характеристик по товару по каким-либо причинам не назначено, то поле пропускается и курсор устанавливается на поле Количество .
Если для товара ведется учет в разрезе характеристик, то цены могут быть детализированы до уровня характеристик товаров (если для товара, по которому ведется учет по характеристикам, цена задана без детализации по характеристикам, то она распространяется на все товары с характеристиками, на которые не задана индивидуальная цена).
Многие компании продают товары, обладающие дополнительными характеристиками, такими как цвет, размер, полнота, материал и др. Предположим, наша компания занимается продажей одежды разных цветов и размеров. Всего есть 6 цветов и 4 размера для каждой модели одежды. Внося информацию о товарах в базу, мы можем воспользоваться одним из следующих способов:
Способ 1. Создание новой номенклатуры под каждый цвет/размер
В этом случаемы сможем отслеживать всю информацию по каждому цвету/размеру (остатки, продажи, прибыль, цены и т.д.). Но тогда в справочнике «Номенклатура» будет очень много позиций, ведь под каждую модель понадобится ввести 24 (6*4) номенклатуры в справочнике. Такое количество товаров очень сильно затруднит работу со справочником, в том числе поиск в нем нужного товара. А если появится новый цвет или размер объемы вырастут еще сильнее.
Способ 2. Не отражать в базе наличие цветов/размеров
В этом случае объемы справочника «Номенклатура» не будут расти. Но тогда мы не сможем получить в базе нужную информацию о товарах. Например, мы не будем знать, в каких цветах/размерах встречается данная модель. Если клиент закажет, например, футболку белого цвета размера M, то мы не сможем ему сразу сказать, есть ли она на складе. У нас будет только информация об общем количестве футболок данной модели на складе, но чтобы узнать про конкретный размер, придется идти на склад. Незнание точных остатков по цветам/размерам также вызовет трудности при заказе товаров у поставщиков. Еще мы не сможем увидеть, какие цвета/размеры лучше продаются, ведь отчет по продажам будет содержать только общие данные по продажам модели.
Способ 3. Использование характеристик номенклатуры
Оба предыдущих способа имеют существенные недостатки и мало подходят для использования в торговой компании. Поэтому в программах «1С:Предприятие» есть специальный механизм создания дополнительных характеристик номенклатуры.С одной стороны, при его использовании в справочнике «Номенклатура» будет не очень много позиций, так как нет необходимости вводить каждый цвет/размер в виде отдельного элемента. С другой стороны, вам будет доступна вся необходимая детальная информация, например, продажи товара какого-либо цвета или его остатки.
Рассмотрим подробнее использование механизма дополнительных характеристик на примере программы «1С:Управление торговлей, ред.10.3».
Включение возможности использования характеристик номенклатуры
Использование характеристик в базе не является обязательным, поэтому эту опцию можно включить или отключить в настройках. Зайдем в настройки параметров учета и включим использование характеристик в программе.Меню: Сервис - Настройка учета - Настройка параметров учета
На закладке «Общие» установим флаг «Использовать характеристики номенклатуры»:
По кнопке «ОК» сохраним изменения и закроем форму. Теперь можно использовать в программе механизм характеристик номенклатуры.
Создание номенклатуры с характеристиками
Далее, необходимо создать товар и указать его возможные характеристики. В качестве примера создадим две новые позиции в справочнике «Номенклатура» - «Футболка» и «Джемпер».Меню: Справочники - Номенклатура - Номенклатура
Добавим новый элемент и укажем наименование - Футболка. Вид номенклатуры выберем - товар, а базовую единицу измерения - шт.

Чтобы для товара можно было указывать дополнительные характеристики, поставим флаг «Вести учет по доп. характеристикам»:

Сохраним новый товар по кнопке «Записать». После сохранения можно приступать к вводу дополнительных характеристик на закладке «Характеристики»:

Каждая характеристика будет представлять собой несколько свойств и их значений, например:
Для товара можно будет создать сколько угодно дополнительных характеристик с разными цветами и размерами. Сами свойства (цвет, размер) создаются заранее или в момент ввода первой доп. характеристики.
Нажмем на кнопку «Добавить» для создания новой характеристики, откроется новое окно:

Наверху указывается наименование характеристики, его можно не заполнять вручную - оно будет заполнено автоматически.
В таблице свойств будут указаны возможные свойства (пока таблица пустая - свойства не созданы) и их значения для данной конкретной характеристики.
Создадим необходимые нам свойства - «Цвет» и «Размер». Для этого нажмем на кнопку «Добавить» в таблице свойств, укажем название свойства:

На закладке «Назначения свойства» указываются товары или группы товаров, для которых это свойство будет указываться. Если все ваши товары, имеющие доп. характеристики, будут иметь свойство «Цвет», то данную закладку можно не заполнять.
Предположим, что помимо одежды мы продаем еще ноутбуки. Ноутбуки также будут иметь дополнительные характеристики, но совершенно другие: объем жесткого диска, мощность процессора, тид видеокарты. Т.е. при вводе ноутбуков нам не понадобится указывать цвет в характеристике. Если в свойстве «Цвет» не сделать дополнительных настроек, то оно будет отображаться при вводе характеристик любого товара, в том числе ноутбуков.
Укажем в качестве назначения свойства «Цвет» группу товаров - «Одежда». Для этого добавим строку в таблицу и выберем в ней соответствующую группу товаров:

Таким образом, программа будет понимать, что при вводе характеристик любого товара из группы «Одежда», нужно показывать свойство «Цвет». Если товар не входит в данную группу, то свойство «Цвет» в нем показываться не будет, как будто этого свойства не существует.

И перечислим в таблице возможные значения цвета, используя кнопку «Добавить»:

Важно: возможные значения свойства в дальнейшем можно будет пополнить, необязательно сразу вносить все значения.
Свойства и его значение готовы, нажмем на кнопку «ОК» и вернемся в окно создания характеристики:

Таким же образом создадим второе свойство - «Размер»:

Теперь все готово для создания характеристики товара, выберем необходимый цвет и размер:

И по кнопке «ОК» сохраним первую характеристику. Обратите внимание, наименование характеристики сформировалось автоматически.


Товар с заполненными характеристиками:

Создадим второй товар с характеристиками аналогично. Создание свойств (цвет, размер) теперь не требуется, нужно только выбирать нужные значения и создавать характеристики товара.

Оформление документов на товары с характеристиками
Как только характеристики созданы, вы можете использовать их во всех документах программы. Например, можно купить или продать футболку определенного цвета, устанавливать разные цены или скидки на разные размеры и многое другое. Рассмотрим оформление документов с характеристиками на примере документа «Поступление товаров и услуг» - оформим поступление футболок и джемперов от компании «Модник».Меню: Документы - Закупки - Поступление товаров и услуг
Создадим документ и заполним все стандартные реквизиты - организацию, контрагента, склад.


Указать цвет/размер покупаемых футболок нужно в колонке «Характеристика». Мы можем выбрать одну из ранее созданных доп. характеристик или создать новую.

Чтобы оформить поступление других цветов/размеров, добавляйте новые строки и указывайте в них нужные характеристики. Также заполним цену и количество в каждой строке.
Пример заполненного документа:

Точно также оформляются и другие документы по движению товаров. Достаточно просто указать дополнительную характеристику товара в колонке «Характеристика»!
Примечание: есть некоторые особенности при установке цен и скидок на товары с дополнительными характеристиками. Если установить скидку на товар, при этом не указав характеристику, то скидка будет действовать для всех возможных характеристик этого товара. Если установить цену на товар, не заполнив характеристику, то данная цена не будет действовать ни для одной характеристики товара.
Отчеты по товарам с характеристиками
Если товар имеет дополнительные характеристики, то очень важно иметь возможность просматривать информацию о нем в разрезе каждой характеристики. Например, посмотреть остатки футболок черного цвета размера S. Программа имеет такую возможность во всех необходимых отчетах. Возьмем для примера отчет «Ведомость по товарам на складах».Меню: Отчеты - Запасы (склад) - Ведомость по товарам на складах
В отчете нажмем кнопку «Настройка» и в группировки строк добавим группировку «Характеристика номенклатуры»:

Пример сформированного отчета:

Поле «Характеристика номенклатуры» можно использовать не только в группировках, но и в отборах, дополнительных полях и для сортировки. С помощью него вы всегда сможете посмотреть необходимую информацию о товаре в разрезе дополнительных характеристик.
Под номенклатурой в 1С 8.3 подразумеваются материалы, полуфабрикаты, оборудование, услуги, возвратная тара, спецодежда и пр. Все эти данные хранятся в справочнике «Номенклатура». Попасть в него можно из раздела «Справочники», подраздел «Товары и услуги», пункт «Номенклатура»
Перед вами откроется список позиций справочника, имеющий многоуровневую иерархическую структуру.

В этой статье мы пошагово рассмотрим всю инструкцию по начальному заполнению номенклатуры в 1С 8.3 на примере
Для удобства использования этого справочника в 1С Бухгалтерия используются группы (папки). В них объединяется номенклатура, имеющая общие признаки. В каждой группе в свою очередь доступно создание подгрупп (по аналогии с файловой системой на компьютере). Количество уровней иерархии задается программистом, но изначально ограничений не предусмотрено.
Создадим новую группу. В форме списка справочника «Номенклатура» нажмите на кнопку «Создать группу».

Укажите наименование создаваемой группы. Так же можно заполнить ее вид, но не обязательно.

Как видно на рисунке ниже, созданная нами группа поместилась в «Материалы». Если ее необходимо переместить в иную группу или в корень, откройте контекстное меню и выберите пункт «Переместить в группу». Откроется окно, где будет необходимо указать новое место расположения.

Создание новой номенклатурной позиции
Перейдем к добавлению самой номенклатуры. Для этого в форме списка справочника нажмите на кнопку «Создать». Перед вами откроется карточка новой номенклатуры.

Заполните поле «Наименование». Значение в поле «Полное наименование» подставится автоматически. Обратите внимание, что полное наименование выводится в отчеты, печатные формы документов, ценники и т. п. Поле «Наименование» служит для удобного поиска номенклатуры в программе.
При необходимости заполните остальные реквизиты:
- Поля «Вид номенклатуры» и «Входит в группу» заполняются автоматически из данных той группы, в которой создается новая номенклатурная позиция. При необходимости их можно изменить.
- Значение в поле «Единица» является единицей хранения остатков данной номенклатуры.
- Налоговая ставка, указанная в реквизите «% НДС» при необходимости может быть изменена уже при формировании документов.
- «Цена продажи» по умолчанию указывается в документах продажи. Данную настройку можно изменить, нажав на гиперссылку «?» рядом с данным полем.
- В разделе «Производство» можно указать статью затрат данной номенклатурной позиции, и ее спецификацию (для готовой продукции), проще говоря состав.
- В зависимости от особенностей номенклатуры, заполняются остальные разделы, такие как «Алкогольная продукция» и «Импортный товар».
После того, как вы заполнили карточку создаваемой номенклатуры, ее нужно записать.
Что такое вид номенклатуры в 1С 8.3 и как их настроить
Для того чтобы настроить виды номенклатуры, нажмите на соответствующую гиперссылку в форме списка справочника «Номенклатура».

Виды номенклатуры необходимы для разделения номенклатурных позиций. Каждому виду можно задать свой . Очень важно не допускать наличие дублей в данном справочнике, что может привести к неправильной работе счетов учета номенклатуры.
При установке типовой конфигурации от поставщика, данный справочник будет уже заполнен основными видами номенклатуры. Если вид номенклатуры является услугой, не забывайте проставлять соответствующий флаг при его создании.

Счета учета номенклатуры в 1С 8.3
Для формирования бухгалтерских проводок необходимо настроить счета учета. Сделать это можно из формы списка справочника «Номенклатура», перейдя по гиперссылке «Счета учета номенклатуры».

В стандартной конфигурации 1С Бухгалтерия 3.0 данный регистр уже заполнен. Но при необходимости его можно скорректировать вручную.
Счета учета можно настроить:
- по конкретной номенклатурной позиции;
- по номенклатурной группе;
- по виду номенклатуры;
- по складу;
- по типу склада;
- по организации;
- по всей номенклатуре, указав в качестве значения, пустую ссылку.

Если для конкретной номенклатуры и для ее были настроены разные счета учета, то счет будет браться из номенклатуры. В таких случаях укрупненные счета имеют меньший приоритет.
Установка цен номенклатуры
У одной номенклатуры может быть несколько цен. Они различаются типами, например, оптовая цена, розничная цена и т. п.
Зайдите в карточку элемента справочника «Номенклатура» и перейдите по гиперссылке «Цены».

Перед вами откроется список, в котором можно для конкретного типа на определенную дату. Достаточно указать цену в соответствующей колонке, после чего нажать на кнопку «Записать цены». Документ установки цен номенклатуры будет создан автоматически, и ссылку на него вы увидите в данном списке.

Смотрите также видео про номенклатуру:
Работа с большим количеством товарных единиц предполагает загрузку номенклатуры в 1С: Розница из Еxcel или же других программ. Этот шаг является спасением для всех пользователей, так как они теперь освобождены от ручного ввода всех необходимых данных. Это является гарантией того, что ошибки, совершаемые человеком из-за невнимательности, снизятся до минимума.
Как загрузить номенклатуру 1С в 1С: Розница?
Благодаря специальным обработкам в программном обеспечении могут совершаться операции, связанные с импортом и экспортом данных. Но, к сожалению, не все версии системы имеют их в своем арсенале, к таким относится 1С: Предприятие 7.7.
Если рассматривать подробно настройку номенклатуры в 1С: Розница, можно понять, что все начинается со следующего алгоритма: «Справочники»-«Товары и услуги»-«Номенклатура». В список номенклатуры могут входить такие объекты:
полуфабрикаты;
материалы;
услуги;
оборудование;
тара.
Продолжая изучать все тонкости загрузки номенклатуры в 1С: Розница 8.3, вы поймете, что правильно автоматизированная система будет служить для вас незаменимым помощником. Перейдя в справочник «Номенклатура», вы увидите список позиций. В самом верху есть возможность выбрать следующие разделы:
«Главное»;
«Виды номенклатуры»;
«Счета учета номенклатуры»;
«Типы цен номенклатуры».
Если перед вами стоит вопрос, как в 1С: Розница поменять вид номенклатуры, тогда переходите по второму пункту, расположенному в шапке главной страницы. Однако, если происходили движения по номенклатуре, изменить не удастся. Нужно будет провести все документы и сменить тип.
Возможности работы с номенклатурой в программе 1С
Настройка списка номенклатуры в 1С: Розница осуществляется в главном окне. В правом левом углу будет расположена кнопка «Еще», после нажатия на нее откроется список всех возможных действий, которые можно осуществить. В самом низу расположена строка «Изменить форму», именно она нам и будет нужна.
После того, как загрузка номенклатуры в 1С: Розница удачно осуществилась, все настройки можно производить, перейдя в «Изменить форму». В новом окне расположены все реквизиты, которые выводятся на экран. К ним относятся следующие:
«Наименование»;
«Код»;
«Комментарий»;
«Единица»;
«% НДС».
Обмен номенклатуры с 1С: УТ и Розница часто проводится пользователями посредством XML. Представленный вариант достаточно прост, поэтому пользуется большой популярностью. Также передача любых данных может быть осуществлена благодаря правилам, которые загружаются в стандартную обработку. Именно благодаря им загрузка номенклатуры в 1С: Розница 2 происходит по следующему пути:
«Сервис»;
«Прочие обмены данными»;
«Универсальный обмен данными в формате XML».
Помимо «Номенклатуры» могут быть выгружены и следующие справочники: «Базовые классификаторы», «Организации», «Кассы», «Виды номенклатуры», «Характеристика номенклатуры», «Значения свойств объектов». В 1С: Розница 8 загрузка номенклатуры выполняется при помощи универсальной обработки. Она не будет требовать от вас указания параметров или же предварительной настройки.
Настройка в 1С совместно с компанией «Сетби»
Принимая во внимание достаточно большое количество нюансов, заключающихся в работе с загрузкой характеристик номенклатуры в 1С: Розница, многим пользователям системы не под силу решение данной задачи. Специалисты компании «Сетби» помогут вам справиться с любой возникшей проблемой, связанной с внедрением и автоматизацией программного обеспечения 1С. У вас есть возможность в ближайшее время прослушать в телефонном режиме консультацию о том, как скопировать номенклатуру в 1С: Розница. Для этого вам необходимо оставить свои контактные данные, и наши менеджеры свяжутся с вами в ближайшее время.