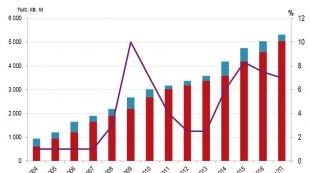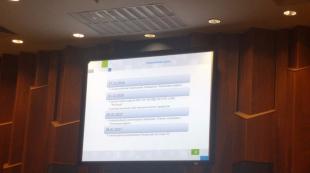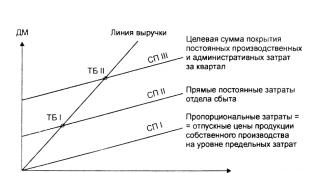Как узнать какой Directx установлен. Как узнать, какой DirectX установлен на компьютере
Активные юзеры, которые часто играют в различные игры сталкиваются с такой программой как DirectX. Если кто-то ещё не в курсе, что это такое и для чего он нужен, попробуем вкратце объяснить. Это, разработанный набор файлов программных библиотек для нормальной работы игр на компьютере. Проще сказать - это программа, без которой, игры не будут запускаться или попросту зависнут. В лучшем случае без Директ Икс, игры будут попросту тормозить, но это не доставит никакого удовольствия. Заядлые игроки знают, что почти с каждой игрой на диске обычно поставляется и актуальная версия DirectX, без которой данная игра попросту не будет работать. Естественно, при установке какой-нибудь игры нужно учитывать и наличие на компьютере поддерживаемого Директ Икс.
Как посмотреть версию DirectX
На самом деле узнать, какая версия библиотек API установлена в компьютере очень просто.
- В поисковой строке Виндовс пишем команду - dxdiag.
- Открываем утилиту.

Это маленькая утилита для диагностики DirectX и проверки версии .
В окне программы м ы можем посмотреть всю информацию о системе. Текущий установленный выпуск, файл подкачки, объём оперативной памяти, версию и разрядность системы, а также прошивки BIOS.
Как узнать Директ Икс на Виндовс 7
- Кроме того, есть ещё способ как узнать версию Директ Икс, для этого нужно запустить классическое приложение «Выполнить» .
- Сделать это можно несколькими способами. В Виндовс 7 оно находится в меню «Пуск ». Или использовать комбинацию клавиш WinKey+R (для любых операционных систем семейства Виндовс).
WinKey - это клавиша «домой» , обычно она отмечена логотипом Виндовс.
- В открывшемся окне приложения вписать команду для запуска диагностики Директ Икс.

Виндовс 10 проверка версии Директ Икс
А также узнать какой DirectX установлен в системе, можно через консоль командной строки. Запустить её можно множеством способов. В последних версиях Виндовс 10, к примеру, проще всего это сделать через кнопку «Пуск », на которой нужно выполнить правый клик, и в списке выбрать Windows PowerShell . Затем в консоли вписать нашу заветную команду для запуска утилиты диагностики Директ Икс.
Смотрим Директ Икс в Виндовс 8
Команду для запуска диагностики dxdiag в операционных системах Виндовс 8 можно открыть следующим способом:
- Переходим на стартовый экран, далее кликаем на стрелочку вниз, чтобы открыть список всех приложений, и здесь в строке поиска и пишем нашу команду.
Также можно проверить выпуск с помощью стороннего софта, например, с помощью программы AIDA64 или Everest. Обе программы от одного разработчика и практически идентичны. Из всех возможных функций и возможностей, которыми они обладают, там также можно посмотреть какая версия Директ Икс установлена на компьютере.
@
DirectX – набор инструментов, который был разработан для эффективной работы мультимедиа в Microsoft Windows. Грубо говоря, компонент ПО, задачей которого является «организация» всех аппаратных элементов системы. Чаще всего используется в процессе написания игр, поскольку отвечает за обработку графики. Чтобы система при этом работала корректно, от видеокарты требуется обратная аппаратная поддержка DirectX .
Данный компонент, а также его исполняемые библиотеки обновляются в процессе инсталляции игр. Но как самому узнать версию directx и обновить ее, если потребуется?
Какая версия DirectX должна стоять у вас?
Каждая версия Windows поддерживает свой DirectX:
- Для Windows XP это DX9;
- для Vista – DX10;
- для Win7 и 8/8,1 – DX11.
Релиз новой «десятой» версии ОС от Microsoft принес нам новую 12 версию , которая, по словам разработчиков, наконец раскроет весь потенциал многоядерных процессоров, сделав связку ЦП-видеокарта в разы производительнее.
Определение вашей версии
Чтобы узнать, что именно установлено у вас, откройте «Пуск» и найдите команду «Выполнить». Это актуально для всех версий Windows, начиная с XP.
Вводим фразу , или ищем этот пункт меню среди предложенных. Поиск все-таки быстрее. Жмем Enter и дожидаемся сбора статистических данных по вашей системе в целом и ее отдельным компонентам в частности.
Нас интересует вкладка «система». Смотрим в самый низ и обнаруживаем, что установлена 11 версия DirectX (пример).
Обновление компонентов DX
Если вам кажется, что версия ПО устарела, и игры требуют более свежий пакет исполняемых библиотек, обновите их на официальном сайте Microsoft по соответствующей ссылке (актуальна для 11 версии).
Затем удостоверьтесь, что ваша видеокарта поддерживает данную версию ПО. Если она способна работать лишь с DX9 и DX10, никакое обновление не даст результата. Аппаратная поддержка важнее программной, так что имейте это ввиду.
О спецификациях видеокарты можно узнать в интернете.
Играя в современные игры, всем вам хорошо известно, что в качестве графических библиотек используются файлы DirectX. На их основе прорисовываются всие графические объекты в игре, трехмерные полигоны, антиалайзинг, вертексные и пиксельные шейдеры. Также всие задники, то есть фоны, аналогичным образом прорисовываются при помощи DirectX. Каждая видеокарта поддерживает соответствующую версию DirectX, и чем она позднее, тем лучше.
В этой статье я расскажу, как проверить версию DirectX на любой версии Windows, включая семерку и десятку, а также я затрону тему проверки производительности DirectX в операционной системе, а именно, как он функционирует, все ли режимы он задействует, и использует ли мощности ПК на полную. Если в результате проверки установки DirectX окажется, что некоторые файлы оказались не инсталлированны, возможно, придется доставить недостающие ресурсы на ПК, переустановив один из соответствующих пакетов DirectX.
Как известно, в зависимости от мощности железа, та или иная игра может работать свободно и легко в самом высоком разрешении, может слегка или существенно «тормозить», а может и вовсе не запуститься. Для вас наверняка не будет новостью, если я скажу, что в плане графики все зависит именно от мощности видеоадаптера, в частности от поддерживаемой им версии DirectX.
Если видеокарта поддерживает последнюю версию DirectX (на данный момент, 12-ую), и видеокарта достаточно мощная и производительная, обладает достаточно высокой разрядностью шины и крупным объемом видеопамяти, то насчет графики в играх можете не волноваться — все будет на наивысшем уровне. Если же нет, придется пожертвовать некоторыми эффектами, в результате чего производительность игры также можно будет довести до приемлемого уровня.
Вы можете проверить актуальную версию DirectX в операционной системе, запустив средство инициализации и проверки графической библиотеки. Для этого воспользуемся пресловутой комбинацией Win+R и в мини-форме «Выполнить» введем значение «dxdiag».
В результате такой комбинации запустится средство диагностики ДиректИкс на вашем ПК. Чтобы узнать поддерживаемую версию DirectX, на первой вкладке «Система» взгляните на поле «Версия DirectX» в нижней части формы. Это и будет номер той версии, которая используется на вашем ПК.

Однако, не всё так просто, как может показаться на первый взгляд. В действительности, в этом поле отображается та версия, которая поддерживается операционной системой, но никак не видеокартой. То есть, если вы на не самый мощный компьютер установили Windows 10, то данная программа непременно покажет версию 12, хотя видеокарта может поддерживать максимум 9.1 или 10.
Узнать о том, какая версия библиотеки поддерживается вашим устройством, вы можете в технических характеристиках изделия. Также рекомендуем обновить драйвер вашей видеокарты, ибо вместе с последними обновлениями вы можете привнести в свой игровой процесс более мягкий и гладкий геймплей без фризов и подтормаживаний, а мощность вашей видеокарты может вырасти еще на 5-8%.
Теперь несколько слов о том, как проверить производительность и работоспособность DirectX, воспользовавшись уже представленным вам средством диагностики. Перейдем на вкладку «Экран». Здесь в нижнем текстовом блоке, озаглавленном «Примечания», можно увидеть, есть ли какие-либо неполадки в работе DirectX на вашем ПК. Если, как и в моем случае, здесь у вас красуется надпись «Неполадок не найдено», значит всё в порядке, и в эффективности работы вашего видеоадаптера можете даже не сомневаться.

Аналогичное поле представлено и на вкладке «Звук», так что можете заглянуть и туда. Если же какие-либо проблемы всё же обнаружатся, вполне вероятно, понадобится переустановка ДиректИкс, чем вы можете заняться, как только у вас выдастся свободная минутка перед игрой.

Вот мы и разобрались с особенностями функционирования графической библиотеки DirectИкс. Теперь вы знаете, как проверить, какая версия DirectX установлена на вашем ПК, как узнать о текущем обновлении этого пакета, и как убедиться в его работоспособности и эффективности. Надеюсь, что этот материал будет полезен для вас, и вы получите удовольствие от игры в любимые игровые проекты.
Часто игры также требуют последнюю версию пакета, иначе они просто не запустятся. Однако как проверить версию DirectX, знает не каждый пользователь и геймер.
Разберем подробнее, как проверить версию DirectX и запустить службу диагностики.
Как проверить версию DirectX самостоятельно
Есть очень простой способ проверки версии мультимедийного пакета, который действует на любой версии ОС Windows:
- Нажимаем Пуск - Выполнить…
- В новом окне вводим «dxdiag» и нажимаем ОК.
- Во вкладке «Система» найдите пункт «Версия DirectX», где и будет указана текущая версия.
Если версия устарела, то необходимо установить более новую, скачав с сайта компании .
Более подробно об установке вы сможете прочесть в нашей статье .
Также вы сможете прочесть более подробно о проверке версии пакета из нашей статьи .
Как запустить средства диагностики DirectX
Средства диагностики DirectX проверяют на неполадки все компоненты мультимедийного пакета. Средства диагностики способны выявить:
- Неправильную версию DirectX. Это значит, что DirectX необходимо обновить или переустановить.
- Отсутствие аппаратного ускорения. Многие программы будут работать без ускорения намного медленнее или вообще не будут работать.
- Неправильно установленные устройства. Это значит, что джойстик или другой аксессуар или устройство не работает с системой ОС из-за неправильных драйверов.
- Неподписанные драйверы. Некоторые драйвера могут быть несовместимы с последней версией DirectX, что ухудшит их работу в системе ОС Windows.
Чтобы запустить средство диагностики, необходимо:
- Нажать Пуск - Выполнить.
- Ввести слово «dxdiag» и нажать ОК.
- Откроется то же самое окно, что и в инструкции предыдущего раздела. Запустится диагностика для выявления проблем. После того, как диагностика закончится, во вкладках окна можно будет посмотреть всю необходимую информацию о системе.
Также в этих окнах можно будет изменить некоторые данные вроде увеличения аппаратного ускорения. Однако работает данный метод только в Windows XP. В их более новых версиях во вкладках никакие параметры изменить нельзя. А обновление DirectX происходит только через скачивание и установку новой версии.
Часто новые пользователи персональных компьютеров задаются вопросом о том, как узнать, какой DirectX установлен. Особенно данная проблема волнует тех, кто любит поиграть в разные компьютерные игры. Давайте же разберемся, что это такое, как "это" обнаружить и установить себе.
Что и для чего
Перед тем как говорить о том, как узнать, какой DirectX установлен, необходимо вообще понять, что же это за "Директ" такой. Давайте разбираться вместе.
Для того чтобы компьютер мог взаимодействовать с различными устройствами и своими же "железками", а также с разными приложениями, ему необходимо иметь специальные библиотеки и модули подключения. Они, как правило, имеют расширение.dll. Если такие "вещи" отсутствуют, то можно забыть об исправной работе игры или программы.
DrectX - это своеобразный набор специальных API, которые помогают компьютеру взаимодействовать с теми или иными приложениями. Иными словами, это целый ряд библиотек, которые необходимы для успешной работы компьютера. В последнее время DirectX используется в разработках компьютерных игр, поэтому для геймеров подобная вещь довольно важна и им не менее важно знать, как узнать, какой DirectX установлен на их "машине".
Перед обнаружением
Теперь пришло время поговорить о том, как можно обнаружить на своем компьютере этот самый "Директ". Первым делом нужно знать некоторые моменты, которые помогут вам избавиться от лишних манипуляций при поисках ответа на вопрос, как узнать, какой DirectX установлен на компьютере.

Дело в том, что на каждом компьютере при покупке и первом запуске уже стоит та или иная операционная система. Если более детально начать ее изучать, то можно заметить, что "по умолчанию" на ней уже будет установлен какой-нибудь "Директ". В зависимости от вашей "операционки", конечно же.
Таким образом, если вы хотите знать, как посмотреть, какой DirectX установлен, но не хотите проделывать какие-то действия, постарайтесь запомнить: на современных компьютерах на Windows 7 уже присутствует Директ Икс 9 версии. На "восьмерочке" уже стоит 10 "поколение" с возможностью обновления. Во всех остальных случаях вам необходимо самостоятельно проверять ваши библиотеки.
Начало поиска
Теперь пришло время поговорить о том, как проверить, какой установлен DirectX на компьютере. Делается это буквально за несколько секунд. Если вам хочется "поломать" себе голову, можете поискать специальные онлайн-сервисы, которые умеют показывать сведения о вашем ПК по запросу. Тем же, кому не хочется мудрить, подойдет следующий способ.
Вызовите командную строку. Для этого нажмите Win+R. В появившемся окне заведите команду "dxdiag" и нажмите Ввод. Перед вами откроется окно, в котором будут отражены все сведения о вашем компьютере. Ближе к самому концу списка вы увидите строчку "Установлен DirectX". Напротив данной надписи и будет показана ваша версия "библиотеки".
Также можно еще проще осуществить выход на нужные сведения. Подобный способ подойдет для пользователей "семерочки". Просто откройте меню "Пуск" и в графу поиска забейте "dxdiag". В ответ будет открыта необходимая страница с данными. Теперь, когда вы знаете, как узнать, какой DirectX установлен, пришло время немного поговорить и о том, как "справляться" с данным приложением.

Обновление
Время идет, а с развитием технологий развиваются и подключаемые к компьютеру библиотеки. Таким образом, свои обновления получает и DirectX. Время от времени его нужно обновлять. Но как это сделать?
Осуществляется задача несколькими способами. Первый - это самостоятельный поиск необходимой версии в интернете. Он не очень удобен, так как вы можете "нарваться" на неприятности, а именно, на зашифрованные и спрятанные вирусы. Да и ваша система и данное приложение могут оказаться несовместимы.
Второй метод - это обновление при помощи официального сайта Майкрософт. Для этого зайдите на сайт, найдите DirectX, после чего выберите необходимую вам операционную систему и версию Директа для скачивания. Скачайте и установите, согласно инструкции. После этого перезагрузите компьютер - и вот вы обновили библиотеки компьютера!
Последний, наиболее достоверный метод - это обновление автоматическое, при помощи центра обновления Windows 7. Для этого зайдите в него, начните проверку доступных обновлений, после чего выберите DirectX, если таковой имеется, и дождитесь, пока он обновится. Все, что от вас потребуется, - это подключение к сети интернет. Ну и, конечно же, перезагрузить компьютер после завершения.

Поставил Direct, а толку нет
Иогда может получиться так, что вы установите DirectX на компьютер по запросу приложения и игры, а проблемы с запуском все еще присутствуют. Что делать в данной ситуации?
Многие начинают удалять Директ и заново ставить его, но это не то, что нужно на самом деле. В действительности вам нужно переписать ту библиотеку (она имеет формат.dll), которой у вас не хватает, после чего скачать и "установить" ее на компьютер. Все библиотеки хранятся в папке Windows -> System32.
Найдите в интернете (а лучше на официальном сайте) недостающий файл и скачайте его. Разархивируйте (обычно библиотеки кроются в архивах), после чего "уберите" их в папочку System32 и при надобности перезагрузите компьютер. Все проблемы будут решены.