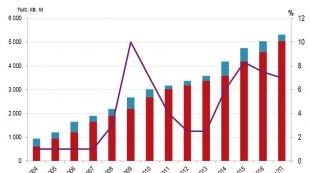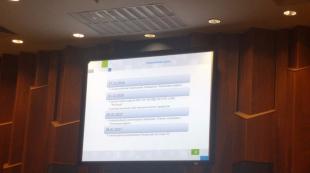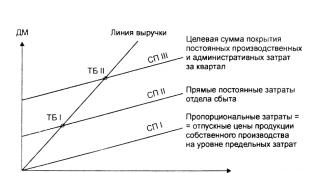Не работает вифи роутер. Почему роутер не раздает интернет по Wi-Fi или по кабелю: причины и их решение
 Маршрутизатор, способный обеспечивать надежным и устойчивым интернет сигналом гаджеты, попадающие в зону его действия, все увереннее занимают свое место в каждой квартире, как обязательный предмет обихода. Принцип его работы, для неопытных пользователей, не всегда понятен и вызывает закономерный вопрос: « при его включении в розетку или во время работы, уже после настроек мастером?».
Маршрутизатор, способный обеспечивать надежным и устойчивым интернет сигналом гаджеты, попадающие в зону его действия, все увереннее занимают свое место в каждой квартире, как обязательный предмет обихода. Принцип его работы, для неопытных пользователей, не всегда понятен и вызывает закономерный вопрос: « при его включении в розетку или во время работы, уже после настроек мастером?».
Настройка и подготовка роутера к работе
Подключение и Wi Fi роутера не относится к сложной процедуре, требующей вызова специалиста, но предусматривает соблюдение определенных правил. Они выглядят следующим образом:
- Ввод IP-адреса в строку браузера компьютера пользователя.
- Настройка канала передачи данных.
- Запись значений DNS.
Сам роутер, предварительно, подключается к кабелю провайдера интернет и к электрической сети. После появления на устройстве соответствующего значка подключения к Wi Fi, необходимо указать название своей сети и защитить ее от несанкционированного подключения личным паролем.
Большинство производителей Wi Fi маршрутизаторов упростили до минимума процесс подключения. Сеть устанавливается в автоматическом режиме и пользователю достаточно зайти в раздел «мастер настроек» своего гаджета. Выбрать запрос «подключить», присвоить сети название (не обязательно) и установить пароль (при необходимости).
Основные виды неисправностей подключенных маршрутизаторов
Отсутствие сигнала интернет на устройстве пользователя, получаемого от Wi Fi роутера, не следует считать глобальной проблемой, требующей покупки нового маршрутизатора или вызова мастера по настройке. К наиболее часто встречающимся проблемам с его работой относятся:
- Продолжительное время подключения гаджета к роутеру.
- Отсутствует значок подключения к Вай Фай.
- Компьютер обозначает подключение к Wi Fi, но произвести выход в интернет не получается.
- Минимальная скорость работы интернет сигнала, зависание страниц.
- Сигнал Wi Fi самостоятельно включается/выключается без запроса пользователя.
При появлении хотя бы одной из перечисленных проблем, не стоит «бежать» к роутеру и проверять его исправность. В первую очередь следует проверить настройки подключения на самом компьютере с помощью раздела «мастер беспроводных подключений». Убедиться в наличии интернет сигнала в сети провайдера, проведя подключение к роутеру с помощью кабеля или по телефону сообщить оператору о возникшей проблеме и если сигнал отсутствует по их вине, он примет меры к устранению проблемы.
Проверка и прописка корректного IP-адреса
Современные модели роутеров, как правило, раздают IP-адреса в автоматическом режиме. Данная функция возможна за счет DHCP сервера, который по умолчанию включен практически у всех гаджетов. При новом подключении они получают свободный IP-адрес (от 192.168.1.100 до 192.168.1.199).
С автоматической раздачей подобного типа может возникнуть проблема из-за системного сбоя гаджета или конфликта с уже присвоенным другому принимающему оборудованию такого же адреса. При возникновении данной проблемы, от сигнала Wi Fi роутера не будет иметь выход в интернет только одно какое-либо устройство. В этом случае IP-адрес в своем компьютере можно прописать вручную по следующему алгоритму:
- Включение устройства – желтый треугольник в разделе беспроводное подключение означает отсутствие связи с роутером.
- Вход в центр управления сетями.
- В строке изменение адаптера вход в беспроводные соединения.
- Выбирается пункт свойства.
- Во вкладке протокол интернета выбирается версия TCP/IPv4.
- В контекстном меню активируется пункт «получить IP-адрес автоматически», и «получить адрес DNC сервера автоматически» с помощью нажатия точки напротив соответствующего раздела.
- Процедура подтверждается нажатием клавиши ОК.
После этого устройство следует перезагрузить и проверить наличие уверенного приема сигнала интернет от домашнего Wi Fi роутера. Страницы и разделы сайтов должны открываться так же быстро и качественно, как и на других, работающих от него гаджетах.
Настройка оптимального канала передачи
В работе домашнего маршрутизатора задействован принцип передачи беспроводного сигнала Wi Fi по одному из 12 установленных в нем каналов связи. Их выбор происходит в автоматическом режиме и может (случайно) совпасть с режимом работы роутера одного из соседей, что вызовет сбои в его работе и значительное снижение качества (скорости) сигнала. Чтобы исправить ситуацию, необходимо:
- Через свой компьютер войти в настройки роутера введя в адресную строку его IP-адрес.
- После ввода логина и пароля зайти в раздел настройки беспроводного подключения.
- В списке каналов выбрать и активировать автоматический режим.
- Перезагрузить устройство.
Проведение данной процедуры обычно бывает достаточно, чтобы роутер снова вышел в оптимальный режим работы по раздаче Wi Fi сигнала.
Проверка конфигурации
Некорректная работа и сбои в домашнем маршрутизатора, в большинстве случаев, связаны с неправильно выставленной конфигурацией. При этом раздача сигнала Wi Fi роутером осуществляется в полном объеме, но соединение с интернет на устройствах пользователя отсутствует. Причиной может служить банальное любопытство и самостоятельных настроек с целью улучшения работы устройств. Решением данной проблемы является простое возвращение настроек конфигурации в стандартный режим на всех устройствах, подключаемых к Wi Fi маршрутизатору.
Во многих случаях перезагрузки требует и сам маршрутизатор из-за сбоев с сети провайдера или скачков напряжения возможно отключение сигнала и зависание.
Понравилось? Голосуй! Поддержи проект:Во время работы с ПК, ноутбуком, планшетом и другими устройствами у пользователей иногда возникает следующая проблема: роутер не раздает «вай-фай», но интернет есть на компьютере. Для исправления неполадки понадобится выполнить несколько несложных манипуляций, воспользовавшись рекомендованными способами, призванными отладить работоспособность системы, добиться желаемого результата. Рассмотрим основные ситуации, когда роутер перестал раздавать wi fi.
Помимо компьютера или ноутбука к сети «вайфай» подключаются иные устройства: планшет, смартфон, телевизор и т. д. Все они работают на различных системах, однако сталкиваются с проблемой, проявляющейся в том, что гаджеты не способны подсоединиться к беспроводной сети.
Для того чтобы исправить данную проблему, необходимо, прежде всего, перезагрузить роутер, а потом снова попробовать подключиться. Если данный способ не помогает, требуется пересоздать на самом сетевом устройстве беспроводное подключение. Имя сети wi-fi должно содержать только латинские символы. Также можно попробовать изменить пароль, а затем вновь подключиться к беспроводной сети, чтобы роутер был способен раздавать интернет.
Устройство подключается к wi-fi-сети, но не выходит в интернет

Нередко проблема, когда маршрутизатор не может раздавать «вай-фай», возникает из-за сбоев настроек устройства: например, рассинхронизации времени/даты. Кроме того, возможно переподключить персональную сеть заново. Иногда помогает сброс настроек до заводских на устройстве, подключаемом к интернету, а также на роутере.
Поврежден или неправильно подключен кабель

Часто проблема, когда роутер перестал раздавать wifi, но интернет работает, заключается в механическом повреждении интернет-кабеля либо в его неправильном подключении.
Прежде всего, необходимо проверить, правильно ли подключен шнур интернета. Он должен входить в WAN-разъем роутера, обозначенный синим цветом. Также следует убедиться, что к одному из LAN-портов желтого цвета (непосредственно для сетевой карты компьютера) тоже подключен соответствующий кабель.
Индикаторы на роутере не просто горят, а, как правило, сигнализируют о подключении интернета, а также об использовании одного из портов. Когда сетевые кабели правильно и надежно подсоединены, но индикаторы не загораются, следует проверить состояние изоляции на предмет механических повреждений: разрывов, перегибов и т. д. При наличии таких неполадок роутер, конечно, не способен раздавать сеть.
Проблемы со стороны роутера

Также бывают варианты, когда интернет на сетевом оборудовании есть, но маршрутизатор не раздает интернет по wifi . Причины возникновения проблемы разные, часто связаны с некорректной работой самого роутера. Некоторые пользователи считают, что если роутер перестал раздавать интернет, устройство прекращает быть работоспособным. Однако стоит отладить параметры адаптера, а также самого компьютера.
Признаки, определяющие сбой в работе роутера:
- Ноутбук или компьютер не обнаруживают сеть Wi-Fi.
- Подключение работает нестабильно. Происходят постоянные обрывы связи и переподключения.
- Модем выдает крайне медленную скорость.
- Устройство подключено к Wi-Fi, и роутер работает, но доступ в глобальную сеть отсутствует.
Таким образом, прежде чем подвергать замене свой маршрутизатор, неспособный раздавать сеть, следует его проверить и перенастроить. Решение проблемы, когда роутер почему-то не раздает «вай-фай», но интернет есть на компьютере, проводится не только программами, но и аппаратной проверкой.
Если беспроводное соединение не будет установлено, значит, проблема в настройках wifi на роутере. Но если остальные устройства работают стабильно, проблема кроется в оборудовании, осуществляющем бесполезные попытки подключиться по wifi.
На каждом маршрутизаторе имеется специальная кнопка, отвечающая за включение и выключение устройства, при помощи нее маршрутизатор перезагружается. Для того чтобы проверить его физическую исправность, следует нажать на кнопку и проследить, чтобы на корпусе загорелся индикатор со значком Wi-Fi. Если это произошло, роутер технически исправен и по всей вероятности способен раздавать сеть.

Причин же программных неполадок, когда роутер не раздает интернет по wifi, великое множество, начиная от особенностей и настроек сетевой карты и заканчивая блокировкой подключения Wi-Fi антивирусом. Среди наиболее распространенных проблем выделяются ошибки настроек конфигурации самой операционной системы. Особенно это касается тех случаев, когда ранее компьютер был подключен к другому провайдеру. Для проверки или перенастройки на Windows 7 понадобится сделать следующие шаги:
- Открыть «Центр управления сетями и общим доступом».
- Нажать по кнопке «Изменить параметры адаптера».
- Кликнуть по «Свойствам беспроводного соединения».
- Далее откроется небольшое окно, где следует отыскать строку «TCP/IPv4 протокол» и зайти в ее свойства.
- Вышеуказанные манипуляции откроют настройки сетевой карты. Здесь, напротив соответствующих строк, следует вписать собственные IP-адрес, шлюз и адреса DNS-серверов, если они известны. Иногда рекомендуется установить маркеры на функциях автоматического получения адресов.
- После ввода и подтверждения всех изменений перезагрузить компьютер. Настройка интернета завершена.
Если вышеуказанные манипуляции не оказали ожидаемого эффекта, необходимо погрузиться непосредственно в интерфейс самого роутера. Это необходимо для того, чтобы изменить адрес в настройках беспроводного адаптера.
Для этого необходимо выполнить такие действия:

Данная манипуляция производится для того, чтобы исключить одновременную работу нескольких роутеров, к примеру, у соседей при действии режима одного канала. Эта проблема, связанная с каналом, довольно распространенная. Для большей эффективности рекомендуется испробовать и сравнить работу на каждом из каналов.
Кроме этого, требуется проверить, включена ли функция раздачи Wi-Fi на конкретном маршрутизаторе в его настройках.
Если раздел настроек беспроводной сети роутера не содержит галочку напротив пункта Enable Wireless Router Radio, ее необходимо установить для того, чтобы маршрутизатор был способен раздавать сеть. В отдельных ситуациях будет разумным произвести сброс настроек до заводских, а затем полностью все перенастроить. Для этого необходимо нажать и удерживать кнопку на маршрутизаторе не менее десяти секунд.
Проблемы подключаемого устройства

Компьютеры и ноутбуки иногда имеют ошибочные сетевые настройки, использующие неверные адреса либо параметры, что следует перепроверить перед тем, как подключать гаджеты к интернету. Кроме того, некоторые антивирусы и иные защитные программы способны блокировать подключение и доступ в интернет. В некоторых ситуациях рекомендуется переустановить драйвер беспроводного аппарата.
Устройства с различными системами имеют отличающиеся параметры, поэтому часто проблема, когда роутер перестал раздавать «вай-фай», заключается не только в настройках подключения.
Заключение
В данной статье рассмотрена ситуация, когда работающий роутер почему-то перестал раздавать wi fi (сеть устройства), приведены рекомендации по устранению подобной неполадки, когда маршрутизатор работает, но не раздает интернет.
Сегодня в рамках нашей статьи мы рассмотрим очень актуальную в наше время тему, связанную с доступом в интернет, и постараемся ответить на вопрос о том, почему роутер не раздает интернет.
Нет никаких сомнений в том, что интернет стал совершенно неотъемлемой частью современной жизни, и любые проблемы с качеством доступа в Сеть зачастую выводят из себя большинство людей. Поэтому нужно знать, как самостоятельно выяснить причину неработоспособности и устранить её.
Почему роутер не раздает интернет по Wi-Fi
Если вы столкнулись с проблемой, при которой ваш (а может и не ваш) Вай-Фай роутер не раздает интернет, и хотите узнать, почему так происходит, вам необходим непосредственный доступ к устройству. Конечно, и без получения доступа к маршрутизатору, можно выделить следующие причины неработоспособности:
- Отсутствие сигнала со стороны провайдера;
- Отключенный доступ к интернету в настройках роутера;
- Плохой сигнал.
Однако наверняка узнать причину того, почему роутер TP-Link, Asus, D-Link, либо же какой-то другой маршрутизатор не раздает интернет, можно лишь при подключении к его веб-морде.
Для входа в меню роутера, необходимо зайти в браузере по адресу 192.168.0.1 и авторизоваться в системе, указав «admin» как в поле «Логин», так и в поле «Пароль».
После этого необходимо проверить, есть ли у роутера доступ в интернет, либо же он был оборван со стороны провайдера. Если все в порядке – проверьте, раздает ли устройство доступ в Сеть по Wi-Fi. После произведения настройки гаджета перезагрузите его.
Почему роутер не раздает интернет по кабелю
Если же вы решили подключить свой стационарный компьютер или ноутбук к роутеру через стандартный LAN-кабель, но обнаружили, что интернет не работает, проблема может заключаться в другом.
Дело в том, что большинство среднестатистических пользователей ошибочно полагает, что все, что от них требуется – подключить «витую пару» в соответствующие порты компьютера и роутера, и все заработает чудесным образом. Отчасти это правда, ведь настройка должна проходить в автоматическом режиме. Но здесь ключевое слово «должна». Дело в том, что роутер может не раздавать интернет по кабелю при двух условиях:
- В операционной системе компьютера отключена сетевая карта, к которой был подключен LAN-кабель, соединяющий ПК с роутером;
- В настройках подключения к сетевому адаптеру указаны какие-либо данные IP-адреса, шлюза, и маски подсети и т.д., не совпадающие с настройками роутера.
Решить данную проблему можно в разделе «Центр управления сетями и общим доступом», в который можно попасть через панель управления Windows. Нажав на кнопку «Изменение параметров адаптера», вы сможете просмотреть актуальное состояние сетевой карты, а также внести изменения в сетевые настройки, переставив все переключатели в чекбоксах на «Автоматически».
Здравствуйте друзья! Если вы не знаете, что делать если роутер не раздает wifi, или частенько происходят обрывы интернета через wi-fi, то вы зашли по адресу. Однозначно ответить, почему так происходит, сложно потому как причин много и дать конкретный «рецепт» от всех неисправностей не получится.
Попробуем с вами разобрать подробнее основные причины.
- Интернет есть, но устройство подключенное через wi-fi, сайты не открывает
- Часто обрывается сеть wi-fi
- Проблемы с подключением
- Интернет через wi-fi не работает
Начнем с основы, wi-fi сеть работает на определенном канале. Когда мы выставляем настройки в роутере, то в этом параметре ставим значение «Auto». Это значение задает автоматический поиск и устройство подбирает подходящий канал для использования. Вот здесь иногда и кроются проблемы, поэтому попробуем сменить параметры.
Где менять настройки канал?
Для смены параметров нужно зайти в настройки вашего роутера, как это сделать можете прочитать . Теперь я покажу вам на примере своего маршрутизатора Asus. У каждого разные маршрутизаторы, но принцип, названия меню где нужно делать изменения, более менее совпадают.
Переходим в «Беспроводная сеть» у кого на английском, это будет «Wireless». Нам нужен «Канал» или «Channel». Наводим на него и там будет выпадающее меню, у вас скорее всего будет выставлено «Авто». Теперь из этого списка пробуйте по очереди менять каналы, сохраняйте изменения, перезагружайте роутер и пробуйте на работоспособность.
Часто создают проблемы настройки с DNS серверами. Эти настройки прописывают вручную или выставляют автоматически. Иногда настройки слетают или сказывается нестабильная работа серверов. Попробуйте проставить настройки как на изображении.

Современному человеку трудно представить себе жизнь без доступа к Всемирной паутине. Времена, когда в семье был всего один компьютер, давно закончились. Теперь люди пользуются планшетами, смартфонами, ноутбуками, которые оснащены модулем WiFi. Проводной роутер без поддержки беспроводной сети уже стал неактуальным. Он не способен обеспечить интернетом все имеющеюся гаджеты. Как же быть? Конечно же, заменить его на устройство, работающее в режиме WiFi.
Ранее маршрутизаторы стоили довольно дорого. Их настройка требовала особых знаний. Сейчас же все кардинально изменилось. Производители роутеров постарались сделать свои устройства не только доступными каждому покупателю, но и максимально простыми. В этом смогут убедиться покупатели, которые приобрели аппараты таких брендов, как ZyXel, Asus, D-Link и прочие. В их ассортиментом ряде представлены как бюджетные модели, так и дорогостоящие.
Однако даже притом, что настройка маршрутизаторов максимально упрощена, иногда пользователи сталкиваются со сбоями. Например, отсутствие сигнала WiFi. Причин такой неисправности много. Поэтому давайте разбираться вместе, как настроить WiFi-роутер TP-Link и прочих торговых марок, а также исправить неполадки с беспроводной сетью самостоятельно.
Беспроводная сеть: признаки неисправности
Как только пользователь впервые сталкивается со сбоями в работе маршрутизатора, начинает искать причины в самом устройстве. Однако в редких случаях именно оно выходит из строя. Как правило, проблема заключается в настройках. Причем важно обратить внимание, что проверять их необходимо не только на роутере, но и на гаджете, который не может подключиться к точке доступа. Больше всего пользователей волнует, почему роутер не раздает интернет по WiFi.
Какие признаки могут указывать на неисправность?
- Отсутствует сигнал.
- Длительное время подключения.
- Низкая скорость интернета, раздающегося роутером.
- Частые сбои сети и переподключения к WiFi.
При обнаружении подобных признаков понадобится проверить правильность подключения и настройки устройств.

Поиск виновных
Когда не удается разобраться, почему роутер не раздает интернет по WiFi, но при этом подключается к сети, необходимо выяснить, что или кто виноват в этом. Для этого проводится ряд определенных действий:
- Кабель провайдера. Его работоспособность проверяется следующим способом: подключить его напрямую к компьютеру и произвести все необходимые настройки. Если с интернетом проблем не возникло, тогда причину стоит искать в роутере.
- Настройки беспроводной сети. Проверив кабель и подключение, можно сделать вывод, что само устройство правильно функционирует. Неисправность может заключаться в конфигурации беспроводной сети. Есть такие приборы, которые оснащены функцией включения/отключения WiFi.
- Проверка устройств. Бывают случаи, когда неисправность заключается непосредственно в девайсе, который подключается к сети. Для того чтобы убедиться в его работоспособности, достаточно совершить подключение с другого гаджета.

Почему роутер не раздает интернет по WiFi? Причины
Если при активном подключении пользователь не может выйти в глобальную сеть, то причиной этому являются ошибки, допущенные при настройке роутера.
- Неправильный ввод/определение IP-адреса.
- Канал передачи настроен неверно.
- Некорректное значение DNS.
Первых две ошибки допускают сами пользователи при создании беспроводной сети. А это является причиной того, что WiFi-роутер TP-Link не раздает интернет. Такие же проблемы актуальны и для маршрутизаторов других брендов. Что касается последней ошибки, то на значение может влиять несколько факторов, например вирус на устройстве.
Для устранения подобной проблемы необязательно обращаться к квалифицированным программистам. Все, что понадобится пользователю, - кабель, который позволяет напрямую подключить интернет, ПК или ноутбук и, конечно же, сам роутер.

Как настроить WiFi-роутер TP-Link?
Устройства данного производителя пользуются повышенным спросом у отечественных покупателей. Поэтому будет справедливо начать именно с него. Вход в настройки стандартный - ввод адреса в строку браузера. После авторизации необходимо во вкладке Network найти пункт WAN. В нем будет предложено выбрать тип подключения. Узнать его можно у провайдера. На компьютере имеются актуальные значения шлюза, маски подсети, при условии, если интернет-кабель напрямую подключен к устройству. В некоторых моделях доступно активировать автоматическое определение. После этого можно приступать к настройкам сети WiFi. Для этого необходимо найти вкладку Wireless. В ней пользователь выбирает пункт Wireless Settings. На открывшейся странице понадобится ввести имя сети. Обязательно выбрать регион для корректной работы. В строке с каналом передачи рекомендуется выставить Auto. После этого нажать Save ("сохранить").
Теперь можно приступать к защите сети. Как поменять пароль на WiFi роутере TP-Link? Все настойки находятся в пункте Wireless Security. Зайдя в него, пользователю предлагается выбрать тип шифрования. Большинство программистов советует использовать WPA/WPA2. Активировав его, можно вводить пользовательский ключ. После обязательно сохранить и перезагрузить роутер. При необходимости таким же способом ключ (пароль) доступа к сети меняется.

Роутеры Asus: настройка беспроводной сети
Помимо двух вышеописанных моделей популярностью на территории России пользуются маршрутизаторы Asus. Они легко и быстро настраиваются с помощью специальной программы. Идеально подходят пользователю-новичку. В современных моделях прошивка имеет интуитивно понятный интерфейс. Все вкладки представлены на русском языке.
Как поменять пароль на WiFi роутере Asus, если не помните его? Очень легко. Достаточно подключить устройство напрямую к ПК посредством кабеля. После чего сделать полный сброс настроек. Роутер перезагрузится, и пользователь сможет внести все данные.
Настройка сети на роутере D-Link
Почему роутер не раздает интернет по WiFi? Для того чтобы ответить на этот вопрос, необходимо зайти во вкладку «Сеть». В пункте WAN проверить правильность выбранного типа соединения. Важно обратить внимание, что есть некоторые провайдеры, которые работают с привязкой к МАС-адресам.
Большинство устройств с новой прошивкой имеют функцию автоматической настройки беспроводной сети. Для этого надо зайти в пункт «Быстрая настройка» и активировать «Мастер настройки беспроводной сети». В конце сохранить полученные результаты. Также может быть вкладка WiFi. В ней достаточно выбрать «Включить».

Настройка сети WiFi на роутерах ZyXel
В ассортиментном ряде данного бренда легко подобрать отличный WiFi-роутер для квартиры. По мнению многих пользователей, эти устройства характеризуются надежностью и высоким качеством сигнала. Однако иногда могут возникнуть проблемы с беспроводной сетью. Причины и способы решения уже описаны выше. Но для того чтобы пользователь знал, где именно исправлять ошибку в настройках, следует пошагово выполнить инструкцию, приведенную ниже.
- Вход в настройки - 192.168.1.1.
- В открывшемся интерфейсе выбрать вкладку «Интернет» и проверить тип подключения.
- Перейти в «Сеть WiFi». Там проверить параметры стандарта сети, каналов.
Важно при этом обратить внимание на выбранную мощность сигнала.