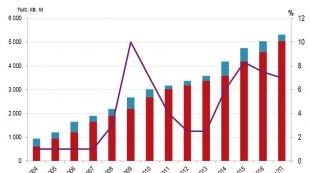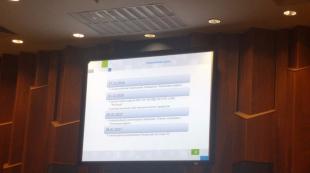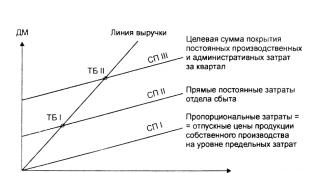Как установить личный сертификат? Установка через меню «Установить личный сертификат Активировать ключ электронной подписи.
Здравствуйте дорогие читатели блога сайт!
Многие мои знакомые часто работают с ЭЦП (электронная цифровая подпись), но мало кто из них может сам установить ключ эцп. Поэтому я решил написать данную статью, чтобы народ с этой статьей чувствовал себя смелее и быстрее научились устанавливать эцп на компьютер, да и сэкономили время в будущем. Сразу хочу обратить внимание, что название темы может быть похоже на , так что можете выбрать что вам нужно. Итак, начнем.
Перед установкой цифровой подписи (ЭЦП) обязательно убедимся, что у вас уже установлена программа КриптоПро, и если так, то можем смело продвигаться дальше. Если вы не знаете как проверить, то зайдите в панель управления своего компьютера и поищите там надпись КриптоПро CSP, если такой не нашли, тогда пройдите к установке программы .
Внимание: С 2019 года все выпущенные ЭЦП производятся по ГОСТу 2012 года. С ними может работать только Крипто Про 4 версии и выше. Таким образом, если у вас стоит версия 3.6 или 3.9, то её официально можно обновить до 4-ой версии. Предыдущие версии Криптопро могут работать только с ключами ЭЦП на компьютере со старыми ключами, выпущенными до конца 2018 года.
Подготовка к установке эцп на компьютер
В я писал об установке программы Крипто про, но этого мало, для полного счастья должны быть установлены драйвера рутокен или JaCarta, а у некоторых и то и другое. Это в зависимости от того, какой у вас ключ (ЭЦП). Это необходимо для того, чтобы ваша эцп была видна для Криптопро, т.е. чтобы компьютер «видел» ваш ключ.
После того, как мы убедились, что у нас установлены Крипто про и нужные драйвера, далее нам требуется установить эцп на компьютер.
Установка эцп в Криптопро
Открываем панель управления, выбираем ярлык Crypto Pro и после открытия программы выбираем вверху окна раздел СЕРВИС .
В этом окне нажимаем на кнопку посередине ПРОСМОТРЕТЬ СЕРТИФИКАТЫ В КОНТЕЙНЕРЕ.

Если у вас две, три и более строчек, значит в Ваш компьютер вставлено несколько ключей, тут не пугайтесь и выбирайте какой-нибудь из них (можно выбирать по одному сверху вниз), далее вы прочитаете кому принадлежит данный ключ и если это не тот, что Вам нужен, вы путем перебора выберете нужный.


В следующем открывшемся окне снизу нажимаете на кнопку УСТАНОВИТЬ СЕРТИФИКАТ.

Тут просто нажимаем ДАЛЕЕ, но хочу заметить, что сертификат сохраняется в разделе ЛИЧНЫЕ, так в принципе и должно быть. Но если вы устанавливаете КОРНЕВЫЕ СЕРТИФИКАТЫ, то нужно выбрать для сохранения именно папку КОРНЕВЫЕ СЕРТИФИКАТЫ УДОСТОВЕРЯЮЩЕГО ЦЕНТРА.

Затем появляется окно, которое сообщает о успешной записи ключа на ваш компьютер и на этом установка ключа эцп криптопро завершена.
Как вы заметили установить новую эцп на компьютер не так уж и сложно! К тому же, теперь вы знаете как можно самостоятельно установить эцп на компьютер и сможете помочь знакомым и друзьям в данной проблеме.
Удачи в установке эцп в Криптопро!
Если вы не смогли сами установить эцп, то можете обратиться в скайп Sergo2003 за платной помощью установки ключа(стоимость установки 500р).
Похожие записи
Электронная цифровая подпись это набор специальных символов, предназначенных для:
- Обеспечения контроля целостности информации и данных, передаваемых в электронных документах
- Обеспечение защиты информации от перехвата и несанкционированного использования
- Возможность идентификации автора и отправителя документа
Для того, что начать пользоваться сертификатом ключа электронной подписи по его прямому назначению – как юридически значимого реквизита электронного документа необходимо установить сертификат ЭЦП на компьютер или компьютеры, где будет осуществлять работа с электронными документами и непосредственно с электронной подписью.
Открытые и закрытые ключи
Необходимо пояснить, что любая ЭЦП состоит из двух видов ключей – закрытого, его еще называют ключевым контейнером, именно за счет него происходит подписание документа и его шифрование и отрытого ключа или говоря проще личного сертификата.
Личный сертификат, представлен в виде файлов с расширением.cer здесь можно просмотреть все данные о владельце электронной подписи. Такой открытый ключ необходим для того, что бы провести проверку подлинности документов. Установить сертификат ЭЦП для открытого ключа можно и нужно на все компьютеры, на которые будет поступать электронная корреспонденция.
В состав закрытого ключа входит шесть файлов, каждый из них имеет расширение.key. В том случае если эта папка утеряна или повреждена, закрытый ключ работать не будет, и придется обращаться в УЦ за перевыпуском сертификата электронной подписи.
Хранение ЭЦП
Ключи ЭЦП, как правило, хранится на специальных ключевых носителях, раньше с этой целью использовались обычные магнитные дискеты, но время показало их ненадежность и недолговечность, поэтому сегодня все чаще используются такие сертифицированные носители как RuToken. Рутокен защищается специальным паролем, благодаря чему доступ к информации на нем обеспечивается только непосредственно владельцу сертификата, которому известен этот код.
Установка сертификата ЭЦП
Для того, что бы установить сертификат ЭЦП на свой компьютер пользователю необходимо зайти в закладку Панель Управления в программе КриптоПро, там выбрать вкладку под названием Сервис, после чего щелкнуть по Просмотр сертификатов в контейнере. В появившемся окне выбираем кнопку Обзор и выбираем сертификат, который необходимо добавить. Нажимаем кнопку Далее, в окне Свойства появляется всплывающая вкладка Сертификата, нажимаем Установить сертификат.
Затем перед пользователем появляется Мастер импорта сертификата, в нем выбираем значение Поместить и отбираем сертификаты и хранилище для них, если все удалось сделать правильно перед пользователем должно появиться окно в котором сообщается, что сертификат был успешно установлен.
По мере вытеснения бумажного документооборота электронным все большее значение и все большее распространение получает такой инструмент как электронная подпись. Уже сейчас многие ведомства осуществляют обмен документами исключительно в электронном виде, при этом каждый юридически значимый документ подписывается электронной подписью. Она используется при работе на электронных торговых площадках, при взаимодействии с государственными информационными системами (такими как ГИС ГМП, ГИС ЖКХ и прочие) и даже может быть использована для авторизации на государственных порталах (как например gosuslugi.ru). Нет никаких сомнений в том, что в дальнейшем расширение сферы применения электронных подписей будет продолжаться, а потому специалистам в сфере информационных технологий крайне важно понимать принцип действия электронной подписи и уметь произвести необходимые мероприятия по установке и настройке программного обеспечения для работы с электронной подписью.
Конечно, изучение данного вопроса стоило бы начать с федерального закона «Об электронной подписи» (http://www.consultant.ru/document/cons_doc_LAW_112701/
), где даются определения понятий, правовой статус электронной подписи, порядок ее использования и прочая полезная информация. Однако, цель данной статьи показать, как быстро, не вдаваясь в подробности, произвести установку электронной подписи, что в некоторых случаях, в случаях, когда времени на должное изучение нет, будет весьма полезно.
Установку будем производить на компьютер под управлением операционной системы Windows 7 Professional, закрытый ключ электронной подписи на носителе eToken, а в качестве криптопровайдера будем использовать КриптоПро CSP.
Начнем с установки необходимого программного обеспечения:
- КриптоПро CSP версии 3.6 или выше;
- Драйвер носителя (при использовании eToken или Рутокен).
Драйвер для eToken можно скачать бесплатно по следующей ссылке http://www.aladdin-rd.ru/support/downloads/etoken/
, драйвер для Рутокен доступен для скачивания по ссылке http://www.rutoken.ru/support/download/drivers-for-windows/
.
В качестве носителя ключевой информации могут также использоваться и другие устройства, такие как флеш-накопитель, смарт-карта или реестр, однако использовать их не рекомендуется так как они не обеспечивают достаточный уровень защиты ключевой информации от несанкционированного доступа.
Установка сертификата ключа электронной подписи.
После того как драйвер eToken (Рутокен) и криптопровайдер КриптоПро CSP установлены, можем начинать установку сертификата ключа проверки электронной подписи.
Запускаем программу КриптоПро CSP, переходим на вкладку «Сервис» и жмем кнопку «Просмотреть сертификаты в контейнере».
В открывшемся окне нажимаем «Обзор», выбираем нужного владельца и жмем «Ок».
В следующем окне ничего не меняем, жмем «Далее».
Откроется окно, в котором мы можем увидеть краткие сведения о сертификате пользователя (информацию о владельце, срок действия сертификата и его серийный номер).
Чтобы просмотреть подробные сведения нажимаем «Свойства». Если корневой сертификат удостоверяющего центра еще не установлен (как в нашем случае), то во вкладке общие мы увидим сообщение как на рисунке ниже. Актуальный корневой сертификат удостоверяющего центра, как правило, доступен для скачивания на сайте удостоверяющего центра (организации выдавшей электронную подпись).
Возвращаемся в предыдущее окно и нажимаем «Установить» чтобы продолжить установку сертификата пользователя. Появится сообщение о том, что готовится установка сертификата. Подтверждаем установку нажатием кнопки «Да».
Появится так же сообщение от eToken PKI, с предложением записать сертификат на eToken. Отказываемся, нажимаем «Cansel».
Сертификат установлен в хранилище сертификатов. Нажимаем «Готово» чтобы завершить установку.
Установка корневого сертификата удостоверяющего центра.
Файл корневого сертификата удостоверяющего центра (с расширением.cer) открываем двойным щелчком мыши и жмем кнопку «Установить сертификат».
Откроется мастер импорта сертификатов. Жмем «Далее». Затем ставим галочку «Поместить сертификат в следующее хранилище».
Через «Обзор» указываем папку «Доверенные корневые центры сертификации». 
Жмем «Ок» и завершаем установку. Появится сообщение об успешном выполнении операции.
Теперь, открыв свойства сертификата пользователя, мы не увидим прежней ошибки.
Нам остается только протестировать контейнер закрытого ключа.
Тестирование.
Открываем КриптоПро CSP, и во вкладке «Сервис» нажимаем «Протестировать».
Находим ключевой контейнер через «Обзор» либо по соответствующему сертификату и жмем «Далее». Появится запрос на ввод pin-кода для контейнера. Вводим пароль и нажимаем «Ок». Если поставить галочку «Запомнить pin-код», система не будет запрашивать его при всяком обращении к ключевому контейнеру (в том числе при подписании документа), что не рекомендуется в целях защиты от несанкционированного доступа.
Далее откроется окно с информацией о наличии или отсутствии ошибок.
Установка электронной подписи в реестр.
Возможна ситуация, когда закрытый ключ электронной подписи необходимо размножить, чтобы использовать на нескольких компьютерах. В таких случаях оптимальным решением будет произвести установку закрытого ключа электронной подписи в реестр. Для созданного в реестре контейнера можно будет задать пароль и тем самым ограничить доступ к закрытому ключу электронной подписи, который хранится в контейнере. Съемный же носитель, после установки, можно будет передать другому пользователю. Отмечу, что такая мера оправдана в тех случаях, когда, например, несколькими сотрудниками одной организации (ведомства) используется одна и та же подпись (к примеру, подпись органа власти). В остальных же случаях, прибегать к подобным мерам не рекомендуется.
Установка считывателя «Реестр».
Первое что необходимо сделать – произвести установку считывателя. Это достаточно легко сделать с помощью мастера установки считывателей (добавление и удаление считывателей выполняется под учетной записью с правами администратора). Если при установке КриптоПро CSP Вы ставили галочку «Зарегистрировать считыватель «Реестр», как на рисунке ниже, и он присутствует в списке считывателей, можно сразу переходить к копированию контейнера закрытого ключа в реестр.
Запускаем КриптоПро CSP, во вкладке «Оборудование» нажимаем кнопку «Настроить считыватели».
В открывшемся окне жмем «Добавить».
Запустится мастер установки считывателя, жмем «Далее».
Из перечня в окне с права выбираем «Реестр» и жмем «Далее».
Затем задаем имя считывателя, либо оставляем без изменения как в нашем примере и жмем «Далее».
Завершаем работу мастера, нажимаем «Готово».
Копирование контейнера закрытого ключа в реестр.
Считыватель подготовлен, теперь нужно скопировать контейнер с ключевой информацией со съемного носителя eToken в реестр. Для этого выходим в главное меню КриптоПро CSP и во вкладке «Сервис» жмем кнопку «Скопировать». Через «Обзор» указываем контейнер, который хотим скопировать в реестр.
Затем система запросит пароль для доступа к контейнеру на съемном носителе (eToken). Вводим пароль, и в следующем окне задаем имя для ключевого контейнера, который будет создан в реестре.
В следующем окне программа предложит выбрать носитель, на который нужно записать контейнер. Выбираем «Реестр» и жмем «Ок».
Теперь необходимо задать пароль для контейнера, который мы поместили в реестр.
Вводим пароль, подтверждаем и жмем «Ок».
Теперь, запустив функцию тестирования контейнера закрытого ключа, кроме контейнера на съемном носителе, мы увидим созданный контейнер на считывателе «Реестр».
Завершаем процедуру тестирования контейнера. Если ошибок не обнаружено, переходим к установке сертификата ключа электронной подписи (если она не была произведена ранее). Процедура установки сертификата с реестра аналогична процедуре установки со съемного носителя, причем, если сертификат данного владельца уже был установлен со съемного носителя, то повторная его установка после копирования контейнера в реестр не потребуется.
Вам нужна ЭЦП? Хотите узнать, как создать электронную подпись для госуслуг? Где и как ее получить, сэкономив время на поиск нужной информации? Ознакомьтесь с простым и понятным описанием, в котором расскажем, как решить эти задачи, избежав ошибок.
Примечание: Бытует мнение, что для доступа к личному кабинету на портале госуслуг, требуется ключ (ЭЦП). Это не совсем так. Атрибут (флешка) необходим юридическим лицам, т. е. для ИП, ООО и других коммерческих организаций. Физлицам достаточно пройти авторизацию. Стандартная регистрация (получение кода активации по E-mail) расширяет доступ к получению услуг и создает простую электронную подпись.
Расшифровка сокращений в тексте:
- ЭЦП (ЭП) – Электронная Цифровая Подпись;
- УЦ – Удостоверяющий Центр;
- НЭП – Неквалифицированная Электронная Подпись;
- КЭП – Квалифицированная Электронная Подпись;
- УЭК – Универсальная Электронная Карта;
- СНИЛС – пенсионное страховое свидетельство (зеленая пластиковая карта);
- ФНС – Федеральная Налоговая Служба.
Виды электронной подписи
Существует три вида ЭП. Самая обычная, которой мы часто пользуемся, не имеет тех степеней защиты информации, как две другие – Усиленные. Они различаются в статусе и область их применения неодинакова. Разберемся в их отличиях:
- Простая ЭП предполагает использование логина и пароля. При доступе к услугам, для подтверждения операции, может запрашиваться одноразовый код, отправляемый через CMS-сообщение либо почту. С подобными видами идентификации приходится сталкиваться часто. Для этого не надо обращаться в специализированные центры.
- Усиленная неквалифицированная подпись – этот атрибут не только идентифицирует отправителя, но и фиксирует изменения подписанного документа. Получают УНП в удостоверяющем центре. Область применения НЭП ограничена. Государственные и муниципальные документы, содержащие тайну, подписывать ею нельзя.
- Усиленная квалифицированная ЭП имеет самую высокую степень защиты на законодательном уровне. Электронные документы приравниваются к бумажным со всеми атрибутами визирования, имеют такую же юридическую силу. В сертификате, который выдается вместе с ключом, содержится информация по его проверке. Чтобы проводить юридически-значимые операции, необходимо использование этого ключа (подписи).
Для более простого их отличия между собой проведем аналогию с понятными бумажными атрибутами идентификации личности:
- простая ЭП равносильна бейдж , если ПК (телефоном) воспользовались другие, за последствия отвечаете сами;
- неквалифицированная ЭП – это как пропуск в организации, где между сторонами существует элемент доверия;
- квалифицированная ЭП – паспорт , дает право пользоваться всеми услугами, является самым значимым элементом идентификации личности при юридических сделках.
Примечание: Какой вид подписи вам необходим, решите сами, но квалифицированная ЭП охватывает все услуги, предоставляемые на Едином портале, которых чуть меньше тысячи. Поэтому далее речь пойдет именно о ее создании и получении.
Где получают электронную подпись?
Для доступа ко всем услугам портала необходимо иметь усиленную квалифицированную подпись. Сделать это можно до регистрации либо после. Второй вариант предпочтительнее, т. к. вы убедитесь, что ЭЦП для госуслуг действительно необходима.
Что надо сделать на сайте?
- Получить данные об Аккредитованных Удостоверяющих Центрах.
- Выбрать доступный для вас.
- Навести справки о предоставляемом уровне сервиса и ценах за обслуживание.
- Отправить заявку.
Примечание: В некоторых УЦ есть возможность пройти обучение по использованию ЭП, по проведению торгов, работе с различными расширениями документов и т. п.
На портале госуслуг можно подать заявку на получение ЭП в том центре, который выберите. Есть возможность сначала обратиться в УЦ, а потом регистрироваться с применением имеющейся электронной подписи (для юрлиц – это обязательное условие).
Примечание: Независимо от выбранного варианта – получать квалифицированную электронную подпись надо в Удостоверяющем Центре. В зависимости от степени секретности юридически-значимых сделок выбирается вид ЭЦП.
Как создать заявку на получение ЭЦП для госуслуг?
Сразу оговорюсь, процесс выдачи ключей ЭП как юридическим, так и физическим лицам постоянно претерпевает изменения. Например, широко рекламируемый УЦ Ростелеком не работает по техническим причинам.
Проект бесплатного получения ключа с помощью УЭК, приостановлен. Возможно, к моменту выхода статьи положение изменится в лучшую сторону. Возникает вопрос: как создать электронную подпись для госуслуг сейчас?
Программы, необходимые для работы ЭП
Чтобы атрибуты ЭП работали, надо установить несколько программ. Сделать это можно самостоятельно. Вам понадобится криптопровайдер Vipnet CSP и одна из двух программ для проверки подписи: КриптоАРМ или Vipnet CryptoFile .
КриптоПро ЭЦП Browser plug-in
Если ЭЦП не работает в некоторых программах, например, Офисе или Банкинг-системах, установите КриптоПро ЭЦП Browser plug — in . возможности использования и проверки подписи расширятся. Или… Для сайта госуслуг скачайте плагин, который автоматически определяется на странице: ds-plugin.gosuslugi.ru/plugin/upload/Index.spr


Примечание: Действие ключа рассчитано на 13 месяцев, поэтому не пропустите момент обновления данных. Гарантия на флешку дается на год – ее тоже лучше заменить. Как это сделать в личном кабинете самостоятельно, вам расскажут в УЦ.
Как получить электронную подпись для госуслуг бесплатно?
Квалифицированную электронную подпись, которая предусматривает поход в УЦ, приобрести бесплатно невозможно. Это по большей части касается юридических лиц. Физические лица могут получить более широкие полномочия, зарегистрировавшись на сайте госуслуг с помощью СНИЛС.
Чтобы разобраться в необходимости той или иной учетной записи, изучите информацию на странице gosuslugi.ru/help/faq#q .
Примечание: На вопрос, как получить электронную подпись для госуслуг бесплатно, отвечаем: к сожалению, никак. Расширить свои полномочия можно бесплатно, но за эцп для госуслуг в виде флешки — электронного токена, надо платить. Цена зависит от функциональности ключа и расценок УЦ.
Проверка ЭЦП для госуслуг
Чтобы убедиться в работоспособности ЭП, которую вы приобрели в УЦ, перейдите на страницу gosuslugi.ru/pgu/eds . Проверьте сертификат и работу с файлами. Это не вызовет затруднений – там все просто. В результате – получите данные ЭП и сообщение: Подлинность документа подтверждена .
Подойдет ли ЭП для других ресурсов?
К сожалению, ключ электронной подписи для госуслуг не будет действителен, например, для портала ФНС. Для налоговиков нужен иной вид (не-) квалифицированной подписи. Она должна содержать данные ИНН, а иногда и прописанные полномочия юрлица. Поэтому для различных нужд надо приобретать отдельные ключи. Это неудобно, но пока универсальный вид подписи не сделали.
Использование Рутокен позволяет пользователям КриптоПро CSP обезопасить ключевую информацию от несанкционированного доступа. Ключи и сертификаты будут храниться в защищенной файловой системе Рутокен. Но прежде, чем перейти к настройке рутокен, очень важно разобраться с цифровой подписью.
Об электронной цифровой подписи
Электронная цифровая подпись - это специальная информация, которая добавляется к электронному документу и дает возможность убедиться в том, вносились ли изменения в электронный документ после его подписания, а также гарантированно установить лицо, подписавшее данный документ. Добавить электронную цифровую подпись к электронному документу возможно с помощью личного ключа и специального программного обеспечения.
Что же такое личный ключ? Личный ключ - это набор символов в виде компьютерного файла. При этом личный ключ играет роль шариковой ручки при подписании документа на бумаге.
Для проверки ЭЦП на электронном документе используется другой набор символов - открытый ключ. После формирования сертификата открытый ключ становится его частью и не используется отдельно.
Усиленный сертификат открытого ключа (далее - сертификат) - это документ, который удостоверяет подлинность и принадлежность открытого ключа подписчику. Такой документ выдается аккредитованным центром сертификации ключей и существует в электронном виде. Для проверки ЭЦП на документе необходимо иметь сертификат подписанта и специальное программное обеспечение.
Сертификат служит для проверки ЭЦП на документе, не является секретным и может свободно распространяться через интернет и другие открытые каналы связи. Наложить на электронный документ ЭЦП с помощью сертификата или получить с него ваш личный ключ невозможно.
В итоге мы получаем следующее. Один субъект подписывает документ с помощью личного ключа и специального программного обеспечения, а другой проверяет подпись на этом документе с помощью сертификата подписанта и специального программного обеспечения. При этом лицу, которое проверяет подпись, иметь свой личный ключ и сертификат необязательно.
Инструкция. Настройка рутокен. Как установить сертификат ЭЦП
Рутокен представляет собой маленький USB-блок, предназначенный для безопасного хранения электронной информации, а также хранения ЭЦП. Для того чтобы правильно настроить Рутокен, необходимо скачать нужные драйверы. Их вы можете загрузить с официального сайта www.rutoken.ru. Запустив скачанный с сайта файл, выполните последовательные действия в мастере установки, нажимая «Далее». После завершения действий установки кнопкой «Закрыть» производится настройка Рутокен, проводя ряд операций.
Настройка Рутокена
Шаг 1
Вставляем USB-блок в компьютер
Шаг 2
Активируем панель управления
Шаг 3
через закладку «Администрирование» находим кнопку «Информация»
Шаг 4
в открывшемся окне можно увидеть статус Microsoft Base Smart Card Crypto Provider
Если напротив стоит «Поддерживается», то просто продолжите действия - «Ок». В случае, когда статус «Активировать», активируйте носитель. «Не поддерживается» означает, что носитель не поддерживает работу с ЕГАИС (Единая государственная автоматизированная информационная система).
Шаг 5
Выбираем «Настройка» во вкладке с аналогичным названием.
Шаг 6
Для «Рутокен ЭЦП Смарт-карта» и «Рутокен ЭЦП (2.0)» нужно выбрать одинаковое значение - «Microsoft Base Smart Card Crypto Provider».
Шаг 7
Настройка Рутокен завершена
Еще один важный момент, необходимый при настройках, - это ПИН-код Рутокен. По умолчанию проводится генерация ПИН-кода 12345678, который необходимо ввести. Это дает возможность не запутаться в ПИН-кодах и паролях, так как его необходимо вводить при каждой установке.
Прежде чем узнать, как установить сертификат ЭЦП на компьютер, понадобится скачать и установить специальную программу. Она называется Крипто Про CSP и должна быть загружена только с официального сайта. Программа имеет платный контент, но предоставляется возможность бесплатного свободного пользования в течение 3 месяцев. Далее можно приступать к установке самого сертификата ЭЦП.
Установка ЭЦП осуществляется двумя способами:
через подраздел «Посмотреть сертификаты в контейнере»
через подраздел «Установить личный сертификат»
Для начала найдите загруженную ранее Крипто Про. Открыв её, перед вами появится окно с разделами: «Алгоритмы», «Безопасность», Winlogon, «Общие», «Оборудование», «Сервис». Вам нужна вкладка «Сервис».
Находим далее «Установить личный сертификат», и перед вами откроется мастер установки сертификатов. При настройке практически везде нажимаем «Далее». Есть возможность выбрать сертификат через кнопку «Обзор» и проложить путь к нему. Также к месту хранилища.
Второй вариант - это последовательные действия через «посмотреть сертификаты в контейнере». Через «Обзор» выбираем сертификат, жмем «Далее», «Свойства», «Установить сертификат», «Далее», «Готово». Установка успешно завершена.
Как скопировать ЭЦП с Рутокена на флешку
Записать ЭЦП на флешку иногда требуется для обеспечения безопасности электронной подписи или для передачи другому лицу. Сделать это можно также с помощью:
самого носителя ЭЦП -
Рутокен
Открываем Крипто Про, при этом в компьютере уже должны быть вставлены заблаговременно и флешка, и Рутокен. В закладке «Сервис» жмем «Скопировать» и в открывшемся окне через «Обзор» выбираем нужный для копирования сертификат, подтверждая действие кнопкой «Ок». Возможно, понадобится ввести пароль и название копии ключа ЭЦП, нажимая «Далее» до появления кнопки «Готово». Перед вами откроется окно, в котором нужно выбрать флешку, генерируйте новый пароль и наберите его, копирование завершено. Проверьте, чтобы на флешке появилась папка с копией вашего сертификата.
Для того чтобы скопировать ЭЦП с рутокена на рутокен, проводятся аналогичные действия. Только после кнопки «Готово» выбрать не флешку, а второй носитель Рутокен. В конце также проверьте, появилась ли папка с копией.
Для получения электронной подписи обращайтесь к нашим менеджерам по телефонам или по форме обратной связи.