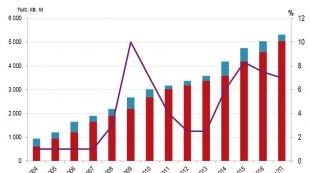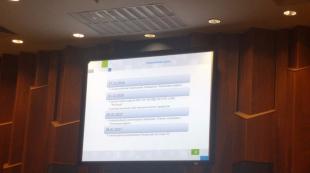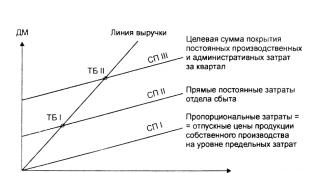Телефон как модем для ноутбука. Как подключить ноутбук к интернету через мобильный телефон
Так как обладателем и фанатом «Яблочной» продукции я не являюсь, то рассказывать буду только про работу со смартфоном на базе . Вам нужно будет совершить несколько простых действий.
Настройка телефона
Заходим на вашем смартфоне в Настройки (параметры) и ищем пункт «Сети» , после чего ищем там пункт «Общий модем» или просто «Модем» . Естественно, выбираем его.
На других телефонах эта функция может быть слегка запрятана. Попробуйте поищите в настройках сетей пункт «Беспроводные сети» (и скорее всего вам нужно будет нажать кнопку «Еще» ) и уже там найти пункт «WI-FI роутер», либо «Модем». В любом случае эта функция находится где-то здесь.

Обратите внимание! Здесь также присутствуют еще 2 пункта. USB-модем пока неактивен, так как нет соединения. Но если вы подключите свой телефон через USB-кабель, то настройка станет активной и таким образом вы сможете пользоваться интернетом на ноутбуке.
Ну а Bluetooth, как вы уже поняли нужно для соединения с устройством посредством блютуза. Но мне этот способ вообще не нравится.
Далее вам нужно указать, как будет называться ваша WI-FI сеть. По хорошему вы можете оставить как есть, но если хотите поменяйте, чтобы вам было удобнее. После этого придумываем пароль для того, чтобы соседи не смели к нам подключаться, ну и в принципе вам больше ничего не нужно. Нажимаем «Сохранить» .


Ну и конечно же, самое главное, у вас на смартфоне должен быть включен мобильный интернет, иначе все наши манипуляции не имеют смысла. Если на смартфоне активирован вай-фай, то он автоматически отключится, ведь питание происходит именно от мобильной сети 3G или 4G.
Настройка компьютера или ноутбука
Ну а теперь дело осталось за малым. Нужно найти беспроводное интернет соединение на компьютере, поэтому нам нужен будет ноутбук, либо компьютер, поддерживающий вай-фай.
Теперь в правом нижнем углу (в трее) ищем значок беспроводного соединения, жмем на него и из предложенного списка выбираем ту саму сеть, которую мы создали на нашем телефоне. Далее вводите ключ безопасности (пароль, который вы придумали) и пользуетесь интернетом.

Это действие меня не раз выручало, благодаря нашему непредсказуемому провайдеру. Иногда срочно нужен интернет, а его почему-то нет. На смартфоне этим пользоваться не очень удобно, поэтому приходится ухитряться воровать трафик у вашего телефона в пользу того, чтобы сидеть в интернете за компьютером.
Да, и еще не забывайте про трафик. Времяпрепровождения в таком интернете очень хорошо кушает ваш трафик, так что рекомендую вам использовать эту функцию, когда она действительно вам нужна, а чтобы смотреть ролики на ютубе, типа топ 10 аварий.
Ну а на этом я, пожалуй свою сегодняшнюю статью буду заканчивать. Надеюсь, что она была для вас полезной и вы не забудете подписаться на обновления моего блога. Удачи вам. Пока-пока!
С уважением, Дмитрий Костин.
В пределах этой статьи рассматриваются этапы применения мобильного коммуникатора как модема для того, чтобы подключить компьютер или ноутбук с ОС Windows к Сети. Также уделено внимание вопросу, как настроить интернет на китайском телефоне.
Что нужно иметь для подключения
Требуется наличие мобильного телефона, у которого встроен 3G-, EDGE- или GPRS-модем. Также может подойти любая модель коммуникатора «Самсунг», «Нокиа», «Сони» или иной марки. Необходимо наличие USB-шнура для того, чтобы соединить телефон с компьютером. Провод можно заменить устройством «Блютуз». Понятно, что в таком варианте компьютер и телефон должны иметь соответствующие адаптеры. Обязательно наличие драйвера модема или программы для синхронизации с коммуникатором. ПО чаще всего поставляют на диске одновременно с телефоном, а также есть возможность для свободной загрузки всего необходимого на сайте производителя. Требуется наличие сим-карты надлежащего оператора мобильной связи с положительным балансом на счете. Необходимо, чтобы для сим-карты была активна услуга передачи данных. Это можно выяснить у оператора, и, когда возможность отсутствует, сделать запрос для ее подключения. Необходимо также определить тарифный план и настроить безлимитный интернет на телефон. Следует узнать в центре сервисного обслуживания или на сайте оператора мобильной связи как сделать инициализацию и номер дозвона для коммуникатора. Их надо будет отметить в настройках модема, а также во время создания соединения. Выбору поставщика услуг требуется уделять особенно больше внимание, ибо качество и скорость соединения с интернетом у различных провайдеров может значительно отличаться. Указанные параметры также зависят от региона проживания и времени суток.
Как осуществить соединение

Настройку подключения, когда нужен интернет на телефоне через компьютер, осуществляют в несколько этапов. Устанавливают драйвер и подключают телефон к ПК или ноутбуку. В первую очередь на компьютер требуется инсталлировать программу для синхронизации, после чего подключить к нему телефон при помощи шнура или по «Блютуз». Когда отсутствует приложение для объединения, но нужен интернет на телефоне через компьютер, при этом есть лишь папка, содержащая файлы драйвера, в первую очередь надо совершить подключение коммуникатора к ПК. Когда система начнет устанавливать новое оборудование, отметить внутри нужного окна путь к этому каталогу.
Проведение настройки

Открыть доступ к диспетчеру устройств операционной системы. В разделе "Модемы" найти модель своего телефона, нажать пункт «Свойства». В новом окне перейти на вкладку с дополнительными параметрами связи и в графе с командами сделать прописку строки инициализации. Далее нажать кнопку согласия. Как уже было сказано ранее, все необходимые данные, если вам нужен интернет на телефоне через компьютер, необходимо узнать в сервисном центре. Непременно строка инициализации определит, какой услугой можно будет воспользоваться. Как правило, для каждого тарифного плана предусматривается свой параметр.
Как создать подключение

Порядок действий при получении доступа к сети интернет на телефоне через компьютер на этом этапе зависит от версии Windows. В меню «Пуск» пройти по пути: «Панель управления», далее «Сеть и подключения к интернет». На следующем шаге два раза нажать клавишей мыши по значку «Мастера». В первом окне щелкнуть «Далее». В «Типе сетевого подключения» отметить галочкой пункт «К Интернету». Нажать «Далее». На следующем этапе сделать выбор «Установки подключения вручную». Далее рассмотрим процедуру настройки интернета на китайской коммуникаторе. Нами будут описаны необходимые действия на примере сети «МегаФон» и копии смартфона «Айфон» из «Поднебесной». Процедура настройки типична для всех крупных операторов связи. Нужно заказать по специальному номеру автоматические настройки, а далее сохранить их. Таким образом, неважно, телефоном какого производителя вы пользуетесь. Если вы абонент «МегаФона», всегда можете позвонить в абонентскую службу по номеру 0500, дабы получить настройки на коммуникатор. Сообщите оператору требуемые данные. По итогам беседы вы получите на телефон сообщение с нужными настройки.
Все современные мобильные устройства оснащаются различными модулями, позволяющими использовать их для выхода в интернет. Однако можно не просто сёрфить в сети на телефоне, но и сделать мобильник источником интернета для других устройств.
Использование смартфона
Если у вас есть смартфон, работающий на базе ОС Андроид, то вопрос, как подключить интернет через телефон, будет иметь сразу два решения. Оба описанных ниже метода одинаково действенны и подходят не только для смартфонов, но и для планшетов с поддержкой SIM-карты.
Если компьютер (ноутбук) оснащен модулем Wi-Fi, можно сделать из смартфона точку доступа, которая будет раздавать беспроводную сеть.
После появления сообщения о том, что точка доступа активна, нажмите на неё, чтобы открыть настройки. Выберите раздел «Настройка точки доступа».
Укажите имя сети, метод защиты и пароль. Эти данные установлены по умолчанию, но вы можете поменять их вручную. Обязательно сохраните внесенные изменения.
Подключение к созданной на смартфоне точке доступа производится по стандартной схеме. Запускаете на компьютере поиск доступных сетей, находите свою точку Wi-Fi и осуществляете соединение.
Если Wi-Fi модуля у компьютера нет, можно попробовать использовать смартфон в качестве USB-модема:

При успешном подключении в системном трее появится уведомление о том, что соединение установлено.
Если вы пытаетесь настроить интернет на компьютере, на котором стоит Windows XP или более ранняя версия ОС от Microsoft, то, вероятнее всего, драйвер модема автоматически не установится. Вам придется загружать его с сайта производителя смартфона, принудительно инсталлировать, и только потом пытаться осуществить выход в интернет.
Использование мобильного телефона
Если у вас есть смартфон, который поддерживает функцию «Точка доступа», то выйти в сеть будет достаточно легко. Другое дело, если вы хотите подключить интернет через обычный мобильный телефон. До появления высокоскоростной выделенной линии и беспроводных сетей подобная технология использовалась довольно часто, однако в последнее время о ней немного позабыли. Исправим эту оплошность и возродим в памяти полезную информацию.

Строка инициализации индивидуальна для каждого отдельного тарифного плана конкретного сотового оператора. Уточнить эти данные, необходимые для корректного подключения, можно на сайте оператора или в службе технической поддержки.
Создание подключения
После настройки мобильного телефона можно переходить к созданию нового подключения. Если вы знаете, как настроить интернет на Windows 7/ 8/8.1, то без труда справитесь с этой задачей:

Подобным образом можно настроить модем Мегафон, если по какой-то причине стандартная программа для подключения к интернету отказывается корректно работать.
Если вы используете Windows XP, то названия пунктов и порядок создания подключения может несколько отличаться. Однако сама процедура остается неизменной, поэтому важно понять её смысл.
Для удобства можно поместить ярлык подключения на рабочий стол. Для этого нужно найти созданное соединение, кликнуть по нему правой кнопкой и выбрать пункт «Создать ярлык». Появится окошко с предложением поместить ярлык на рабочем столе – нажмите «Да», чтобы выполнить эту операцию.
Выход в интернет
Оборудование настроено, подключение создано – теперь можно выходить в интернет, используя мобильный телефон:

Дождитесь окончания процесса подключения. Если всё пройдет успешно, в системном трее появится уведомление о том, что соединение установлено. Откройте любой браузер и проверьте, загружаются ли веб-страницы.
В эпоху развития 3G и 4G сетей именно смартфон является наиболее "вездесущим" устройством для доступа к интернету. Wi-Fi есть не везде, а вот мобильник получает доступ к сети в любой точке, где есть нормальное покрытие оператора. Конечно, для таких целей можно купить и модем. Но зачем, если смартфон способен прекрасно заменить его? Система Android предусматривает несколько способов подключения ноутбука к интернету при помощи смартфона.
Смартфон может не только подключаться к точкам доступа в качестве клиента, но и сам выступать в роли маршрутизатора беспроводной сети. Для того, чтобы активировать его, нужно включить в системной шторке уведомлений передачу данных через мобильные сети и активировать точку доступа там же. Если в шторку переключатель не вынесен, нужно найти соответствующий пункт в настройках смартфона. Там следует задать имя сети, пароль защиты (или отключить ее) и частоту. После этого на ноутбуке в списке доступных появится новая Wi-Fi сеть.
Проводной модем USB
При использовании точки доступа Wi-Fi на смартфоне есть одно ограничение: заряд его батареи. Чтобы избежать внезапной разрядки, можно подключить ноутбук к сети кабелем, переключив смартфон в режим виртуальной сетевой карты. Такая возможность есть повсеместно, начиная с 4 версии Android. Для использования режима интернет-модема необходимо подключить устройство кабелем к ноутбуку, найти соответствующий пункт в настройках "Точка доступа и модем" (на скриншоте показана MIUI, на других сборках Android может немного отличаться) и активировать его. После этого аппарат подключится к ноутбуку в режиме сетевой карты, не требующей драйверов. Никаких проблем с подключением ноутбука на Windows быть не должно. А вот MacBook с Android-смартфоном дружить не хочет.

Подключение Macbook и Android-смартфона к интернету через USB
Мой ноутбук от Apple наотрез отказывается воспринимать смартфон Samsung в виде модема по USB, хотя видит его в списке соответствующих устройств. Для подключения многие советуют скачать свежий драйвер HoRNDIS, и потом уже подключатся. Но даже на сайте разработчиков после инструкции пишут: "Если повезет
, вы сможете отключить Wi-Fi на своем Mac и просматривать Интернет через сетевое подключение вашего телефона". Мне видимо не повезло, и при подключении постоянно всплывает окно "Коммуникационное устройство, выбранное для Вашего подключения, не существует. Проверьте настройки и повторите попытку подключения". Капнув глубже я понял, что подключение макбука с версией ОС 10.10 и выше – невозможно.
Беспроводной модем Bluetooth
Еще один беспроводной способ выхода в интернет с ноутбука посредством смартфона - модем Bluetooth. Данный способ оптимален, если кабеля нет, а высокие скорости соединения не требуются. Ведь Bluetooth хоть и работает заметно медленнее Wi-Fi, но и потребляет намного (в 1,5-3 раза) меньше энергии. Для активации режима модема сначала нужно активировать блютус на мобильном и в настройках включить его видимость для других устройств. Затем необходимо включить режим модема Bluetooth.

После того, как на смартфоне включен модем, следует запустить на ноутбуке поиск устройств Bluetooth (клик правой кнопкой мыши по значку B справа на панели инструментов). После обнаружения модема он отобразится в списке.
Оба устройства потребуют сопряжения, для чего необходимо или ввести отображенный код, или подтвердить, что он совпадает на экране телефона и ноутбука.

Система начнет установку драйверов и в списке сетевых устройств появится новая сеть. Через нее и производится выход в интернет с ноутбука.

Обратите внимание, что скорость интернета при подключении через Bluetooth примерно в 10 раз ниже, нежели через Wi-Fi модуль смартфона.
Какой способ подключения лучше
Резюмируя все вышесказанное, можно отметить, что если у вас ноутбук работает на ОС Windows и есть USB кабель, то оптимальным вариантом будет подключение смартфона, как USB-устройство. В противном случае подключение ноутбука к интернету через Wi-Fi – ваш выбор. А если вам необходимо сохранить заряд батареи смартфона, и нет надобности в большой скорости соединения – выбирайте подключение к сети через Bluetooth.
Опубликовано: , метки: .Предыдущие записи
В этой статье мы хотим рассказать вам про интересную функцию на Android смартфонах под названием USB-модем. Данная функция позволяет раздать интернет с телефона на ноутбук через USB кабель.
Это один из самых простых и надежных способов получить доступ к Интернету на вашем компьютере, ноутбуке, 2-в-1 планшете, когда вы находитесь в дороге. Если у вас нет доступа к бесплатной общественной Wi-Fi сети, но на вашем телефоне щедрый тарифный план, тогда вы можете раздать интернет с телефона на ноутбук через USB кабель.
Мы подготовили подробную инструкцию с картинками, чтобы у вас не возникло проблем. Обратите внимание, мы использовали смартфон Xaiomi Redmi Note 3 Pro под управлением Android 6.0 Marshmallow. Некоторые пункты меню могут отличаться на вашем мобильном устройстве, однако большинство настроек должны выглядеть и работать одинаково.
Инструкция: как раздать интернет с телефона на ноутбук
Шаг 1. Включите Интернет на своем Android телефоне.
Первое, что вам нужно сделать, это включить интернет на своем Android устройстве. Проведите пальцем в верхней части экрана и нажмите на иконку «Настройки », которая выглядит как маленькая шестерня.

В меню настроек найдите раздел «Беспроводные сети » и нажмите на «SIM карты и мобильные сети ».

Найдите параметр «Передача данных » и убедитесь, что его переключатель включен.
Шаг 2. Подключите Android телефон к компьютеру, используя USB кабель.
Теперь используйте оригинальный USB кабель, чтобы подключить смартфон к компьютеру или ноутбуку.
Если вы подключаете телефон к компьютеру, тогда желательно использовать USB порт на задней панели. Как правило, они работают быстрее и надежнее.
Шаг 3. Включите USB-модем на Android смартфоне.
После того, как вы подключили телефон к компьютеру, снова перейдите в меню «Настройки », раздел «Беспроводные сети » и нажмите «Еще ».

Здесь вы увидите опцию под названием USB-модем . Включите ее.
Шаг 4. Подождите пару минут, пока компьютер установит необходимые драйвера.
Если раньше вы не раздавали интернет с телефона на ноутбук, тогда ваш компьютер начнет загрузку и установку драйверов, которые необходимы для работы USB модема. Этот процесс может занять несколько минут.
Вот и все! На вашем ноутбуке или компьютере должен появиться доступ к Интернету. Откройте веб-браузер и перейдите на любой сайт.
Вывод
Теперь вы знаете, как раздать интернет с телефона на ноутбук с помощью USB кабеля. Этот метод особенно хорош тем, что для него не нужен Wi-Fi приемник, который часто отсутствует на стационарных компьютерах. Кроме того, раздача интернета с телефона на ноутбук с помощью Wi-Fi потребляет много заряда батареи мобильного устройства.
Считаете ли вы эту функцию полезной? Часто ли вы пользуетесь USB-модемом? Сообщите нам об этом в комментариях ниже.