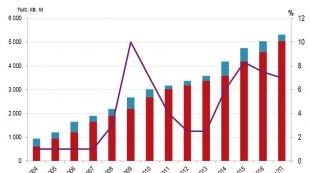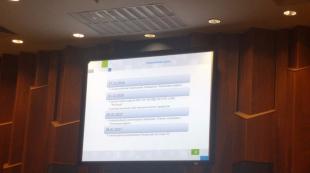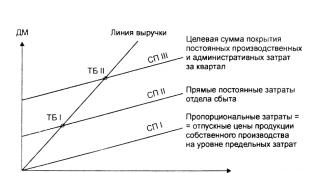Как ускорить интернет с помощью кабеля. Ускорение интернета и оптимизация трафика
Как увеличить скорость интернета через wifi роутер, если провайдеры обещают пользователям высокую скорость интернета при любых условиях и зачастую это обещание не реализовано на практике?
Иногда пользователи сами неправильно определяют быстроту работы wifi роутера. Быстрота интернета – это количество переданных данных за секунду времени (измеряется в килобитах или мегабитах за секунду).
В браузерах и других программах быстрота загрузки или скачивания файлов измеряется в килобайтах или в мегабайтах за секунду. Не стоит путать эти два понятия.
Возможные причины низкой скорости интернета
Быстрота интернета может уменьшиться из-за следующих причин:
- устройство находится слишком далеко от маршрутизатора;
- низкая пропускная способность wifi роутера;
- сеть одновременно используют несколько устройств, которые потребляют большое количество трафика;
- программные неполадки в маршрутизаторе;
Перед тем как начать устранение проблемы, следует протестировать быстроту интернета с помощью онлайн-сервисов. Во время тестирования отключите сторонние вкладки в браузере и программы, которые могут помешать проверке скорости. Некоторые популярные сервисы:
Обновление драйверов роутера
Увеличить темпы может помочь обновление всех драйверов роутера. Установленный драйвер может быть несовместим с версией операционной системы.
Откройте диспетчер устройств (системная утилита, в которой отображаются все подключенные устройства) и выберите вкладку сетевых адаптеров. Найдите в списке ваш адаптер wifi и, нажав правую кнопку мыши, выберите пункт меню «обновить».
Драйверы будут скачаны и установлены в фоновом режиме через одну - две минуты.
Совет! После обновления драйверов обязательно перезагрузите компьютер и роутер.
Изменение режима работы сети
Режимы работы роутера отвечают за его пропускную способность на определенном устройстве. Существуют режимы, которые способны увеличить скорость маршрутизатора за счет улучшения уровня QoS.
Чтобы изменить режим работы, зайдите в диспетчер устройств и нажмите правой кнопкой манипулятора на адаптер wifi. Выберите пункт свойств. Во вкладке «дополнительно» приведены все возможные режимы работы маршрутизатора, через которые можно увеличить его работу.
WiFi адаптер
Для обеспечения максимально высокой скорости интернета выберите режим WMM, Preamble или Выходная мощность. Эти режимы может использовать только сертифицированный роутер, в противном случае подключение к интернету будет невозможно.
Увеличить или уменьшить быстроту работы вай-фай можно в любое время, изменив режим работы.
Влияние стандартов безопасности на скорость Интернета
Стандарт безопасности роутера – это технология, с помощью которой шифруются и передаются все данные, которые проходят через wifi.
Чем сложнее режим защиты, тем, соответственно, ниже быстрота интернета, ведь требуется больше времени на зашифровывание\дешифрование пакетов (входящих и исходящих данных сети).
Если вы хотите максимально увеличить быстроту маршрутизатора, отключите все стандарты безопасности. Однако, тогда будет существовать риск того, что в вашу сеть могут проникнуть посторонние пользователи.
Для оптимального соотношения защита-скорость выбирайте защиту WPA. Изменить уровень защиты можно через настройки роутера.
Прошивка роутера
Если вышеперечисленные способы не помогают увеличить скорость интернета и маршрутизатор периодически самопроизвольно отключается, следует перепрошить его. Обратитесь в любой сервисный центр, который специализируется на обслуживании wifi роутеров.
Самостоятельная прошивка может привести к неполадкам в работе устройства. Чтобы узнать, до какой версии ПО необходимо обновить его, переверните устройство и посмотрите на версию текущей прошивки, как показано на изображении:
К примеру, на рисунке версия программного обеспечения роутера – 7.2, значит, его необходимо обновить до 7-й версии.
Другие способы увеличить скорость интернета
Существуют также другие способы, которые помогут увеличить скорость wifi на вашем персональном компьютере или ноутбуке.
- Увеличение ширины канала. Изменить данный параметр можно в окне настроек роутера. Рекомендуемая ширина канала для бесперебойного и быстрого интернет-соединения составляет 20 Мегагерц. Можно также увеличивать ширину канала;
- Регулирование мощности передатчика. Данный параметр также проставляется в настройках маршрутизатора. Рекомендуемая величина – 75.
Видео, которое подскажет, как применить все вышеуказанные способы увеличения скорости интернет на практике:
Как увеличить скорость WiFi роутера и интернета? Speed up wifi
Скорость WiFi роутера - главная проблема при создании беспроводной сети. Часто приходится слышать от зрителей, что роутер режет скорость из-за чего у них низкая скорость интернета.
С интернета. Особенно остро он встает у пользователей, которые пользуются им за городом. Сегодня мы поговорим о том, как можно увеличить скорость интернета в операционной системе Windows 7.
Этот метод в свое время был проверен, когда соединение с сетью обеспечивалось через 3G модем. Скорость подключения не всегда была стабильна и часто падала. Поэтому было принято решение путем снятия всех ограничений, установленных операционной системой. Начинаем с увеличения пропускной скорости порта. Для этого необходимо зайти в «Пуск», после этого перейти в «Панель управления», там выбрать «Система». Попадаем на вкладку «Оборудование». Здесь необходимо нажать «Диспетчер устройств», где выбрать «Порты (КОМ и ЛТП)». Тут же разворачивается содержимое, где необходимо найти «Последовательный порт (КОМ1)», после чего с помощью правой кнопки вашего манипулятора выбираем «Свойства» и, после того как открылось новое окно, щелкаем по вкладке «Параметры порта». Там находим «Скорость» и выбираем 115200, затем Ок. На этом процедура увеличения скорости закончена. По умолчанию она составляет 9600 бит в секунду.

Здесь очень важно учесть один нюанс, а именно - какой порт задействован для соединения модема. Узнать это очень легко. Заходите в «Панель управления», далее переходите на «Телефоны и модемы», где находите вкладку «Модемы», тут и будет обозначен порт. Если же вы не знаете, как называется ваш модем, поступаете таким образом: нажимаете двойным щелчком мыши на иконку подключения, которая расположена на рабочем столе. На ней щелкаете правой кнопкой манипулятора, выбираете «Свойства» и вкладку «Общие». Появится окно, в котором и будет указан используемый модем, а в некоторых случаях и порт. Еще можно выполнить следующее: нажимаете «Пуск», выбираете «Подключения», после чего отразится список всех подключений. Находите свое и смотрите свойства.

Далее, чтобы увеличить скорость интернета, необходимо повысить вашего канала соединения. Нажимаете «Пуск», выбираете «Выполнить», где прописываете “gpedit.msc” и щелкаете Ок. В появившемся находите пункт, который называется «Конфигурация компьютера», и выбираете его. Теперь вы переходите на «Административные шаблоны», затем «Сеть», после - «Диспетчер пакетов qos» и в конце концов «Ограничить резервную пропускную способность». Теперь на вкладках находите «Параметр» и выбираете «Включен». Внимательно сморите на возникшее окно диалога «Ограничение пропускной способности», в котором выбираете значение "Ноль процентов", вместо двадцати.
Таким методом у меня получилось увеличить скорость интернета более чем на двадцать процентов. Уверен, что и у вас получится. Если вы используете или беспроводное подключение, пункт про повышение скорости порта необходимо пропустить. В этом случае увеличить скорость интернета вам удастся ровно на двадцать процентов. Еще есть несколько способов сделать это с помощью некоторых программ, но это уже отдельная тема для обсуждения.
Большинство из нас желают повысить скорость интернета, но мало кто знает, что скорость интернет соединения зависит не только от провайдера. Для начала я рекомендую произвести тонкую настройку Вашего компьютера для повышения скорости интернета. Более подробно я покажу в своем видео уроке, который вы смежите посмотреть ниже.
Повышаем скорость интернета путем отключения 20% резерва, который отведен для системы Windows (обведено для обновлений системы и прочей ненужной ерунды).
Увеличить скорость интернета windows 7, 8, 10
Отключаем ограничение
Первым что нужно сделать, это отключить настройки, которые сделаны по умолчанию. Настройки, которые описаны ниже, дадут Вам прирост в 20% к скорости интернета.
1. Заходим – «Пуск» – «Все программы» – выбираем «Стандартные» – жмем «Выполнить»
2.В окне, которое появиться вписываем команду – «gpedit.msc»
3. Заходим – «Конфигурация компьютера»
5. Переходим в раздел – «Сеть»
6. Нам нужна папка – «Планировщик пакетов QoS»
7. Выбираем «Ограничить резервную пропускную способность»
8. В окне, которое откроется – ставим «Включить», и в поле ограничение пропускной способности ставим значение в 0% — далее жмем «ОК»
Как увеличить скорость передачи интернета
Настройка портов COM и LPT
Правильная настройка Ваших портов, даст Вам прирост около 7.5 % от номинальной скорости. Ведь изначально порты настроены не на максимальную пропускную способность, как правило, задано 9600 бит/секунду.
2.Правой клавишей вызываем вспомогательное меню и переходим в «Свойства»
Вам будет высвечен список всех устройств, которые установлены на компьютере. В данном списке нас интересуют порты. Так что для повышения скорости интернет соединения, в разделе «Порты», на порте под названием «Последовательный порт COM 1» — правой кнопкой мыши заходим в его свойства.
Еще одна статья на эту популярную тему. Наверное все, кто проверяли скорость соединения через свою Wi-Fi сеть, интересовались, почему она такая низкая, почему роутер режет скорость, и как увеличить скорость подключения к интернету. Практически на все эти вопросы я уже ответил в статье: . А в этой статье мы поговорим о том, как увеличить скорость интернета по Wi-Fi сети. И насколько это вообще возможно.
Вся проблема заключается в том, что при подключении кабеля (от интернет провайдера, или даже от роутера) напрямую в компьютер, мы получаем обычно скорость 80-100 Мбит/с (если у вас тариф 100 Мбит/с) , а при подключении по Wi-Fi уже как повезет. Может быть даже 20 Мбит/с, или еще меньше. Если роутер у вас не самый дешевый, то скорость примерно будет 50-60 Мбит/с. Но, все зависит от конкретного случая. И вообще, скорость, которую роутер выдает по беспроводной сети, зависит не только от самого роутера. Там много разных факторов, о которых я напишу ниже в этой статье.
Отдельно хочу написать несколько слов о максимальной скорости беспроводный сети, которая указана на коробке вашего роутера, или в характеристиках. Многих интересует этот вопрос. 150 Мбит/с, 300 Мбит/с, это максимальная, теоретически возможная скорость, которую может выдать маршрутизатор. Конечно же, что в обычных условиях такой скорости никогда не получить. И это нормально, это не значит что у вас плохой маршрутизатор.
Почему по Wi-Fi скорость интернета ниже?
Думаю, вы согласитесь, что беспроводное соединение не такое стабильное как проводное. И как бы там не было, подключение по кабелю всегда было и будет самым стабильным и надежным.
Напрямую, при подключении интернет кабеля сразу к компьютеру, идет прямое соединение с оборудованием провайдера. Когда мы устанавливаем роутер, то уже он управляет этим соединением. Роутер управляет потоком, раздает интернет на другие устройства, и т. д. Вот именно по этому и падает скорость при подключении через роутер. А особенно, при подключении по Wi-Fi сети.
Насколько сильно роутер будет резать скорость, в основном зависит от мощности этого роутера. Чем мощнее роутер, тем быстрее он может обрабатывать информацию, и у него более высокий максимальный скоростной поток. А чем роутер мощнее, тем он дороже. И поверьте, разница между устройством за 20 долларов, и 200, она есть. В противном случае, дорогих маршрутизаторов просто бы не было. Их бы никто не покупал, и не делал.
Мы выяснили, почему роутер режет скорость, и сейчас подробно рассмотрим некоторые способы, которыми можно увеличить скорость по Wi-Fi сети. По крайней мере, можно попробовать.
Прежде чем что-то делать, хорошо бы подключить интернет напрямую к компьютеру, и проверить скорость. Проверить можно на сайте http://www.speedtest.net . По этой теме есть отдельная статья, которую можно посмотреть .
Если у вас по тарифу скорость скажем до 20 Мбит/с, то больше никак не получится выжать. Поэтому, измеряем скорость при прямом подключении, затем по Wi-Fi сети. Мы узнаем насколько наш маршрутизатор режет скорость. И еще, можно проверить с разных устройств, которые вы подключаете по Wi-Fi. Так как скорость зависит и от устройства, которое мы подключаем.
1 Начнем наверное с самого рабочего способа (по моему мнению) . Поиск свободного канала Wi-Fi сети, и его замена в настройках роутера . Когда у вас устройства видят множество других Wi-Fi сетей, то все эти сети могут создавать помехи для вашей беспроводной сети. И из-за этого не редко страдает скорость соединения.
Поэтому, можно попробовать определить самый свободный канал, и установить его в настройках вашего маршрутизатора. По этой теме есть очень подробная статья: . Там так же показано как сменить канал в настройках разных маршрутизаторов. Вот, для примера на TP-LINK:
Здесь нужно экспериментировать, пробовать разные варианты. А если у вас уже стоит статический канал, то поставьте Auto.
2 Wi-Fi 5 GHz . Если у вас очень много соседних сетей, и много помех, которые влияют на скорость, то лучший вариант, это перейти на Wi-Fi 5 GHz. Купить роутер, который поддерживает трансляцию Wi-Fi сети на частоте 5 ГГц. Там скорость точно будет выше. Я недавно писал об одном таком роутере: . Но, есть один нюанс, не все устройства .

Новые телефоны, планшеты, ноутбуки которые уже выходят в продажу, у них скорее всего уже есть поддержка Wi-Fi сетей на новой частоте. А вот более старые устройства, ее не поддерживают. Это можно легко узнать из характеристик. Но, это и не проблема, так как все двухдиапазонные роутеры транслируют беспроводную сеть и на частоте 2.4 ГГц. Так что более старые клиенты смогут подключаться к ней.
Мало того, что сеть 5GHz сейчас практически полностью свободна от помех, так еще и по стандарту 802.11ac, по сравнению с 802.11n скорость выше. Если на частоте 2.4 ГГц максимальная скорость 300 Mbps, то на 5 ГГц уже 433 Mbps (у Tp-Link Archer C20i) .
3 Драйвера беспроводного адаптера. Этот способ подойдет только для компьютеров, и ноутбуков. Как я уже писал выше, скорость зависит так же от Wi-Fi приемника, который установлен в вашем компьютере. В беспроводной сети, скорость всегда ровняется по самому медленному устройству. Какой бы у вас не был мощный роутер, но если у вас на ноутбуке старый Wi-Fi адаптер, который даже не поддерживает режим 802.11n, то никакой большой скорости мы не увидим.
Заменить Wi-Fi адаптер ноутбука конечно же проблемно. Но, можно попробовать обновить драйвер этого адаптера. Возможно, вышла уже новая версия с разными улучшениями, и после обновления мы получим прирост в скорости.
4 Устанавливаем режим работы 802.11n и ширину канала . Если у вас нет очень старых устройств, которые не поддерживают 802.11n, то можно попробовать задать этот режим работы в настройках маршрутизатора. Как правило, по умолчанию стоит автоматический выбор режима работы. Для большей совместимости с разными устройствами.
Сделать это можно снова же в настройках вашего роутера, в которые можно зайти по инструкции. Как правило, эти настройки всегда можно найти на вкладке где настраивается Wi-Fi сеть. Называется этот пункт настроек обычно "Mode ", или "Режим работы сети ". Нужно выбрать "11n Only " (N Only), и сохранить настройки. Вот как это выглядит на роутерах TP-LINK:

На той же странице есть возможность еще изменить ширину канала (Channel Width). Можно попробовать поставить 40MHz .

Сохраняем настройки и перезагружаем маршрутизатор.
Если после этих настроек у вас возникнут проблемы с подключением к Wi-Fi некоторых устройств, то верните все обратно.
5 Возможно, в настройках вашего роутера установлен старый метод шифрования WPA . Он мало того, что небезопасен для защиты беспроводной сети в наше время и уже сильно устарел, так еще и имеет свойство ограничивать скорость.
Нужно установить шифрование WPA2-PSK (оно у вас уже скорее всего установлено) . Вы можете установить правильные настройки безопасности по инструкции. На примере D-Link, Tp-Link, ASUS. А в разделе "Настройка роутера" на нашем сайте есть инструкции для других устройств.
6 Чем ближе к роутеру, тем сильнее сигнал и выше скорость. Поэтому, постарайтесь установить роутер так (я имею введу место расположения) , что бы по всему вашему дому был хороший сигнал.
А если у вас большой дом, и роутер не может пробить сигнал в дальние комнаты, то можно установить . Или купить более мощный маршрутизатор.
7 Можно еще попробовать обновить прошивку роутера . В новых версия ПО что-то улучшают, и дорабатывают. Поэтому, после обновления скорость по Wi-Fi сети может увеличиться. У нас на сайте есть инструкции для всех популярных производителей. Даю ссылку на инструкцию , и инструкцию .
8 Так же не нужно забывать, что чем больше устройств подключено к роутеру, тем ниже будет скорость. Во-первых, роутер будет просто делить изначальную скорость соединения между всеми устройствами, а во-вторых, от той нагрузки, которую будут создавать устройства на маршрутизатор, он будет еще больше резать скорость.
Послесловие
Самый лучший способ решить эту проблему, это покупка более мощного и дорого маршрутизатора. А еще лучше, двухдиапазонного, что бы можно было пользоваться Wi-Fi сетью на частоте 5 GHz, и получать хорошую скорость.
Ну а если покупка нового роутера не входит в ваши планы, то обязательно пробуем советы, о которых я писал выше. Думаю, какой-то результат точно будет. Не забудьте поделится в комментариях своим результатом по увеличении скорости Wi-Fi.
Быстрый и стабильный интернет – залог хорошего настроения и крепких нервов. К сожалению, высокоскоростной интернет доступен далеко не во всех регионах, но с помощью советов, приведенных ниже, мы попробуем улучшить ситуацию.
Прежде всего, необходимо проверить . Для этого воспользуйтесь сервисами, приведенными в этой статье.
Увеличение скорости интернета будет происходить в несколько этапов:
1. Увеличение битов.
Первым делом, с чего необходимо начать – правильно настроить скрытые параметры, которые отвечают за пропускную способность сетевого подключения.
Для этого нам необходимо попасть в «Диспетчер устройств» . Откройте «Пуск» и выберите правой кнопкой мыши меню «Компьютер» . Откройте пункт «Свойства» .

В левой части окна откройте меню «Диспетчер устройств» .

Найдите в списке пункт «Порты (COM и LPT)» и разверните его. Затем нажмите правой кнопкой мыши по пункту «Последовательный порт (СОM1)» и в контекстном меню откройте «Свойства» .

Откройте вкладку «Параметры порта» и в пункте «Бит в секунду» поставьте максимально доступное число. Сохраните изменения кнопкой «ОК» .

Теперь необходимо установить максимальную скорость в подключении, используемом вами. Для этого перейдите в меню «Пуск» – «Панель управления» – «Сеть и интернет» – «Центр управления сетями и общим доступом» .
В левой части открывшегося окна выберите пункт «Изменение параметров адаптера» .
Выберите свое подключение правой кнопкой мыши и откройте «Свойства» .
Во вкладке «Сеть» выберите меню «Настроить» и выберите максимальное значение для пункта «Наибольшая скорость» . Не забудьте сохранить изменения.
2. Настройка резервируемой пропускной способности.
По умолчанию система резервирует около 20% пропускной способности канала, из-за чего скорость интернета ниже, чем могла бы быть.
Нажмите на клавиатуре сочетание клавиш Win+R и введите в окно «Выполнить» следующую команду:

Откроется окно «Редактор локальной групповой политики» , в левой части которого вам необходимо развернуть меню «Конфигурация компьютера» , раскрыть «Администрированные шаблоны» , раскрыть папку «Сеть» .

Откройте папку «Планировщик пакетов QoS» или «Диспетчер пакетов QoS» (название может отличаться в зависимости от версии Windows) и выберите двойным щелчком мыши пункт «Ограничить резервируемую пропускную способность» .

В открывшемся окне около параметра «Ограничение пропускной способности (%)» выставьте значение «0» . Нажмите кнопку «ОК» .

Очень часто такая несложная настройка позволяет уже увидеть результаты, но если этого не произошло, проблема может заключаться в другом, например, если кто-то без вашего ведома подключается к сети.
3. Проверка несанкционированные подключения к вашей домашней сети.
Для того, чтобы это определить, не подселился ли к вам незваный гость, необходимо обратить внимание на индикаторы вашего роутера. Прежде всего, отключите все домашние устройства от сети (компьютеры, смартфоны, планшеты). В норме индикатор «Wan» должен снизить частоту мигания.
Если этого не произошло, и индикатор по-прежнему мигает с высокой скоростью, это говорит о том, что вашим интернетом в данный момент кто-то пользуется.
Кроме этого, вы можете наглядно увидеть подключение нелегального пользователя. Для этого в адресной строке введите роутера, как правило, это 192.168.1.1 и после ввода логина и пароля перейдите в раздел «Подключения» . В этом разделе будут отображаться текущие подключения, которые, при необходимости, можно ограничить.
Но результативнее всего будет сменить текущий пароль на более сложный и выставить уровень безопасности WPA2 .
4. Обновление прошивки маршрутизатора.
Нередко на скорость интернета влияет устаревшая прошивка маршрутизатора. Скачать обновление для маршрутизатора можно с официального сайта производителя. Как только обновление для вашей модели роутера будет загружено, откройте настройки маршрутизатора и выберите кнопку «Обновить» .
После окончания процесса, устройство будет перезагружено и станет работать уже с новой прошивкой.
5. Проверка компьютера на наличие вирусов.
Для того, чтобы исключить влияние вирусной активности на скорость интернета, запустите на своем компьютере режим сканирования и при необходимости устраните найденные проблемы.
6. Установка программ для повышения скорости интернета.
Для улучшения скорости интернета существуют специальные программы, которые позволяют добиться наилучшей оптимизации в настройках интернета и браузеров.
К таким программам можно отнести Internet Speed Booster, Speed It Up Free и Proximodo .
И напоследок несколько советов для пользователей с низкой скорость интернет-соединения:
1. Закрывайте ненужные вкладки в браузерах. Т.к. реклама и анимация тратит много драгоценного трафика;
2. Используйте режим Turbo (если ваш браузер его поддерживает). Повышенная скорость в таком режиме достигается в основном за счет снижения качества картинок на сайтах, однако на деле вы не заметите существенной разницы.
3. Используйте блокировщики рекламы. Небольшое расширение для браузера способно устранить массу проблем, не только снижая количество загружаемой рекламы, но и способствуя увеличению скорости интернета. Одним из таких дополнений является .