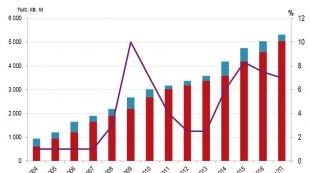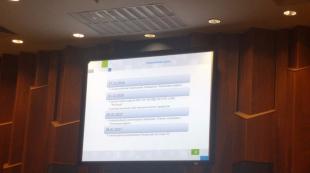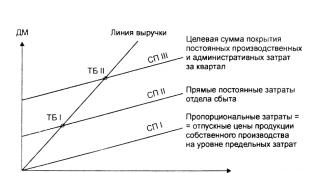Установка сертификатов в криптопро с флешек. Установка через меню «Установить личный сертификат Как установить новую эцп
На портале Госуслуг существует несколько этапов регистрации, которые открывают пользователям разные возможности. Одним из этапов инициации пользователя является электронная подпись, благодаря которой можно авторизоваться в личном кабинете, а также заказывать электронные услуги.
Изначально электронной подписью пользовались только юридические лица, которые предпочитали общаться с налоговыми органами в электронном виде. Она позволяла защитить документацию при отправке на проверку в соответствующие инстанции. Позже эта практика в широком смысле была перенята и для физических лиц.
Электронная подпись – это способ подтверждения подлинности документа. При создании электронной подписи используются различные виды шифровки, поэтому она может иметь разный внешний вид. Затем этот краткий шифр прикрепляется к основному документу, который будет отправлен по электронной почте.
Срок действия ЭП – год, после чего необходимо продлять ее действие с покупкой нового ключа или сертификата. Обратите внимание на то, что услуга платная. Конкретная ее стоимость зависит от условий, которые включаются в контракт. На сегодняшний день минимальная сумма ЭП для физических лиц составляет 700 рублей. Ознакомиться с тарифами можно на официальном сайте удостоверяющего центра «РосИнтеграция».
Виды электронной подписи
Существует 3 разновидности электронной подписи:
- Простая;
- Неквалифицированная;
- Квалифицированная.
- Простая электронная подпись достаточно часто используется в повседневной жизни. Она представляет собой одноразовый код. С подобным шифрованием данных пользователи постоянно сталкиваются, к примеру, при подтверждении платежа с банковской карты. Для успешного завершения операции необходимо ввести код, который присылается на номер телефона, привязанного к карточке.
- Неквалифицированная ЭП применяется в электронных документах. С ней в обычной жизни пользователи сталкиваются достаточно редко, ведь ее оформление возможно только в управляющем центре. С помощью этой разновидности электронной цифровой подписи можно «заверять» свои письма в госучреждения при электронной отправке. Однако сама услуга имеет ограничения секретности.
- Квалифицированная электронная подпись является равным аналогом бумажной подписи для физического лица. А в случае с юридическими лицами ею можно заменить также и печать организации. Благодаря этой разновидности документы по электронной почте можно посылать в любую инстанцию. Лично подтверждать какие-то сведения нет необходимости.
Как получить ЭЦП для сайта Госуслуг?
Для работы с порталом Госуслуг используется простая и квалифицированная электронная подпись. Получение любой разновидности идентификатора напрямую связано с регистрацией на сайте. Однако из-за того, что эти ЭП имеют разный характер процедура получения будет существенно отличаться.
Важно! Квалифицированная электронная подпись имеет больший вес, чем простая, так как открывает доступ ко всем услугам портала. Главное отличие заключается в том, что простая ЭЦП дает доступ к просмотру информации, к примеру, о сумме штрафов. Однако только при наличии квалифицированной электронной подписи у пользователя появляется возможность отправлять заявки для получения услуг в электронном виде.
Создание простой электронной подписи
Простая электронная подпись создается на первом этапе регистрации пользователя на портале. Это так называемая «упрощенная регистрация», которая требует от посетителя только внесения определенных данных в базу. Все делается дистанционно и занимает не очень много времени.
Простая разновидность подписи присваивается абсолютно всем пользователям портала, так как это происходит сразу после регистрации.
Сведения, загруженные в сервис, отправляются на проверку. И если данные по ним совпадают с данными общей базы, клиент может пользоваться ресурсом. Фактически на этом этапе создание простой электронной подписи окончено. Пользователь может заходить на портал, просматривать доступную информацию.
Урезанный функционал портала можно расширить, если завершить оформлением простой ЭП в неквалифицированную. Для этого необходимо лично обратиться на Почту России или . При себе необходимо иметь паспорт и СНИЛС. Сотрудники гос.структур проверяют соответствие документов тем, чтобы были указаны в настройках профиля. И если это действительно ваши документы, выдается одноразовый код, который вводится в личном кабинете в настройках профиля. После его введения Госуслуги раскрывают свой полный потенциал.
Обратите внимание! Регистрация на портале Госуслуг не требуется, если пользователь первоначально обращается с МФЦ для создания простой электронной подписи. После этого достаточно дома выбрать вход по СНИЛС.
Создание квалифицированной электронной подписи
Квалифицированная электронная подпись выдается на USB-флешке в управляющем центре. Необходимо связаться с учреждение, которое занимается созданием квалифицированной электронной подписи в вашем населенном пункте, по телефону и заказать ЭП. После этого необходимо лично подойти в офис с паспортом. Существуют различные тарифы, по которым создается ЭП. Для работы с порталом Госуслуги подойдет минимальный тариф.
Вместе с флешкой, которая несет в себе информацию об электронной подписи, клиент получает ПО для установки на своем компьютере, лицензию и сертификат. Дома необходимо будет установить программу и вставить флешку в USB-разъем. В форме авторизации на портале Госуслуги внизу необходимо выбрать «Вход с помощью электронных средств». А затем выбрать путь к съемному носителю.
Для чего можно применять ЭЦП?
Электронная подпись на Госуслугах применяется, чтобы открыть доступ ко всем возможностям сайта:
- Отправка заявления для получения справок, выписок и так далее;
- Оплата госпошлин со скидкой 30 % , если это предусматривается конкретной услугой.
Дополнительно у физического лица появляется возможность отправки налоговой декларации через интернет. Также ЭП продолжают использовать юридические лица. Но при этом необходимо, чтобы сертификат был заполнен на имя человека, уполномоченного работать с порталом Госуслуг от своей фирмы.
Видео:
Электронная подпись на портале Госуслуг
«Как подписать ЭЦП документ Word ?» — этот вопрос нередко возникает у пользователей, которые впервые сталкиваются с необходимостью поставить электронную подпись. О том, как правильно установить ЭЦП на компьютер и подписать с ее помощью документы, будет рассказано в этой статье.
Как установить ЭЦП на компьютер?
Прежде чем рассматривать вопрос о том, как подписать ЭЦП документ Word, нужно разобраться, как установить на компьютер сертификат ЭЦП. Первое, что потребуется для инсталляции ЭЦП на компьютер, — это наличие уже установленной программы «КриптоПро». Зайдя через меню «Пуск» в панель управления, двойным щелчком левой клавиши мыши по соответствующей иконке открываем «КриптоПро».
Далее появится окно: в нем необходимо выбрать вкладку «Сервис», в которой есть пункт «Посмотреть сертификаты в контейнере». Кликнув указателем мыши на данном пункте, можно открыть окно, содержащее строку имени ключевого контейнера и кнопку «Обзор». После нажатия этой кнопки появится окно «КриптоПро CSP». В нем должен быть указан список контейнеров пользователя, в котором нужно выбирать необходимый, нажать «OK» и вернуться в предыдущее окно, уже содержащее имя контейнера.
Теперь, ничего здесь не меняя, нажимаем «Далее». Появится окно, в котором будет содержаться информация о пользователе, серийном номере и т. д. Необходимо кликнуть кнопку «Свойства» и во вновь возникшем окне под названием «Сертификат» нажать кнопку установки сертификата. Это действие приведет пользователя в окно «Мастер импорта сертификатов», содержащее необходимую для прочтения информацию. Ознакомившись с ней, жмем кнопку «Далее».
Новое окно предоставит выбор хранилища. Галочку надо поставить на пункте «Поместить все сертификаты в следующее хранилище». Появится окно хранилищ: в нем нужно выбрать «Личное» и нажать «OK». Сертификат ЭЦП уже установлен, для завершения процедуры требуется нажать кнопку «Готово». Теперь стало возможным подписывать документы электронной подписью.
Не знаете свои права?
Как подписать ЭЦП документ Word?
Теперь расскажем подробно о том, как подписать ЭЦП документ Word версий 2003, 2007, 2010. Итак, «КриптоПро» и сертификат ЭЦП установлены, текстовый документ создан, оформлен и отредактирован, дело осталось за подписью. В разных версиях этой программы действия по подписанию электронного документа будут различаться:
- Для Word 2003:
На панели инструментов нажимаем последовательно: «Сервис» — «Параметры» — «Безопасность». Далее выбираем: «Цифровые подписи» — «Добавить». В появившемся списке выбираем пользователя, ЭЦП которого необходима, и нажимаем «ОК». После этих действий в нижнем правом углу документа появится значок, говорящий о том, что документ подписан. - Для Word 2007:
Нажать кнопку Office, расположенную в верхнем левом углу, затем — «Подготовить» — «Добавить цифровую подпись», после чего остается выбрать необходимый сертификат подписи и подтвердить выбор. - Для Word 2010:
Меню «Файл» — «Сведения» — «Добавить цифровую подпись», после чего нужно сделать выбор необходимого сертификата подписи и подтвердить выбор.
Как подписать ЭЦП файл pdf?
Итак, мы узнали, как подписать ЭЦП документ Word, но нередко возникает необходимость проставления подписи и на файлах с расширением pdf (Adobe Acrobat). Для этих целей был специально создан продукт «КриптоПро PDF», необходимый для создания и проверки подписей в pdf-файлах. Установка этой программы не вызовет трудностей, главное — следовать указаниям инсталлятора.
После входа в программу (к примеру, Acrobat) необходимо настроить возможность проставления подписи. Для этого открываем пустое окно программы, входим в меню «Редактирование», выбираем «Установки» и «Категории». Далее находим раздел «Подписи» и переходим в «Создание и оформление», где необходимо нажать кнопку «Подробнее».
В появившемся окне необходимо выбрать метод подписания документа (т. е. CryptoRro PDF и формат «подписи по умолчанию»). Также нужно установить флажки на полях, которые отражают информацию о подписи и ее свойствах. Данное окно имеет в том числе строку о разрешении просмотра предупреждений документа и строку запрета на подписание — тут надо отметить «Никогда».
Далее идет раздел «Оформление»: выбираем «Создать» и в появившемся окне вводим заголовок подписи — ее будущее отображение в списке. Для добавления личной подписи необходимо установить переключатель на «Импортировать графику» и нажать «Файл», после чего выбрать сохраненную графическую подпись, которая будет добавлена к сертификату.
Теперь для добавления подписи к созданному документу на панели инструментов надо нажать «Подписание», затем кликнуть пункт «Мне нужно поставить подпись» и выбрать «Поместить подпись». После этого появится окно сертификатов, в котором нужно выбрать необходимый и нажать «OK».
Инструкция позволяющая установить ЭЦП в браузеры Internet Explorer, Google Chrome, Opera — вручную.
Данные браузеры, а так же различные «поделки» от Mail.ru (браузер «Амиго», «Интернет») и Yandex («Яндекс.Браузер») основанные на Google Chrome, не имеют своего хранилища сертификатов, поэтому в работе используют хранилище сертификатов Windows. Процедура установки сертификатов ЭЦП для всех этих браузеров будет одинакова.
Пример показан на ОС Windows 8 x64, но действия одинаковы на всех версиях Windows.
Дата обновления статьи: 17.10.2016
Для начала установки нам понадобится папка с ключами Электронно-цифровой подписи полученной в ЦОН.
Если вы Физическое Лицо (ФЛ) или Индивидуальный Предприниматель (ИП) в вашей папке с ключами будут лежать два файла вида:
- AUTH_RSA_
- RSA_ — данный файл используется для подписания заявок и запросов на государственных порталах
Если вы представляете Юридическое Лицо (ЮЛ) в вашей папке с ключами будут лежать два файла вида:
- AUTH_RSA_ — данный файл используется для авторизации(входа) на государственные порталы
- GOST_ — именно этот файл вы будете выбирать, при подписании заявок и запросов на государственных порталах
Если же вы устанавливаете налоговый ключ (полученный в Налоговом Комитете), у вас имеется всего один ключ вида РНН_БИН.p12 , устанавливаете именно его.
По этому единственному ключу выполняется и вход, и отправка форм налоговой отчетности.
Процесс ручной установки ЭЦП
Открываем папку с ЭЦП, щелкаем по файлу AUTH_RSA_ два раза левой клавишей мыши
Изображение 1. Файлы ЭЦП полученные в ЦОН
Выбираем Текущий пользователь и нажимаем Далее
Изображение 2. Начало процедуры установки ключей
Изображение 3. Установка ключей ЭЦП
В строке ввода Пароль , вводим пароль на ключ, по-умолчанию пароль на ЭЦП устанавливаемый ЦОН: 123456
Так же устанавливаем галочку Пометить этот ключ как экспортируемый , ситуации бывают разные и иногда случается так, что вытащить ключ с хранилища Windows это единственный способ его восстановить. Задав пароль и установив галочку, нажимаем кнопку Далее
Изображение 4. Установка ключей ЭЦП
В данном окне нажимаем кнопку Обзор , чтобы вручную указать в какое хранилище ключей поместить новый ключ.
Изображение 5.
Устанавливаем галочку Показать физические хранилища
Изображение 6. Указываем хранилище сертификатов вручную
Прокручиваем окно вверх до папки Личное , раскрываем папку нажатием на иконку , в раскрывшемся списке выбираем Реестр .
Если у вас стоят какие-либо банки-клиенты, в списке могут быть другие устройства хранения сертификатов, например Tumar. Для корректной работы ЭЦП на гос.порталах РК, обязательно выбираем Реестр
В нашем случае выбираем Реестр и нажимаем ОК .
Изображение 7. Указываем хранилище сертификатов вручную
Видим, что хранилище сертификатов стало Личное/Реестр и нажимаем Далее
Изображение 8. Указываем хранилище сертификатов вручную
Нажимаем Готово


Часто к нам обращаются с вопросом, как установить сертификат через КриптоПpo CSP . Ситуации бывают разные: сменился директор или главбух, получили новый сертификат в удостоверяющем центре и т.п. Раньше все работало, а теперь нет. Рассказываем, что нужно делать, чтобы установить личный цифровой сертификат на компьютер.
Вы можете установить личный сертификат двумя способами:
1. Через меню КриптоПро CSP «Просмотреть сертификаты в контейнере»
2. Через меню КриптоПро CSP «Установить личный сертификат»
Если на рабочем месте используется операционная система Windows 7 без SP1, то устанавливать сертификат следует по рекомендациям варианта № 2.
Вариант № 1. Устанавливаем через меню «Просмотреть сертификаты в контейнере»
Чтобы установить сертификат:
1. Выберите Пуск -> Панель управления -> КриптоПро CSP -> вкладка Сервис и нажмите кнопку “Просмотреть сертификаты в контейнере”.
2. В открывшемся окне нажмите на кнопку “Обзор”. Выберите контейнер и подтвердите свой выбор кнопкой ОК.

Если появится сообщение “В контейнере закрытого ключа отсутствует открытый ключ шифрования”, перейдите к установке цифрового сертификата по варианту № 2.
4. Если на вашем компьютере установлена версия “КриптоПро CSP” 3.6 R2 (версия продукта 3.6.6497) или выше, то в открывшемся окне нажмите на кнопку “Установить”. После этого согласитесь с предложением заменить сертификат.
Если кнопка “Установить” отсутствует, в окне “Сертификат для просмотра” нажмите кнопку “Свойства”.

5. В окне “Сертификат” - > вкладка “Общие” нажмите на кнопку “Установить сертификат”.

6. В окне “Мастер импорта сертификатов” выберите “Далее”.
7. Если у вас уставлена версия “КриптоПро CSP” 3.6, то в следующем окне достаточно оставить переключатель на пункте “Автоматически выбрать хранилище на основе типа сертификата” и нажать “Далее”. Сертификат будет автоматически установлен в хранилище “Личные”.


Вариант 2. Устанавливаем через меню «Установить личный сертификат»
Для установки вам понадобится, собственно, сам файл сертификата (с расширением.cer). Он может находиться, например, на дискете, на токене или на жестком диске компьютера.
Чтобы установить сертификат:
1. Выберите Пуск -> Панель управления -> КриптоПро CSP -> вкладка Сервис и нажмите кнопку “Установить личный сертификат”.

2. В окне “Мастер установки личного сертификата” нажмите на кнопку “Далее”. В следующем окне, чтобы выбрать файл сертификата, нажмите “Обзор”.

3. Укажите путь к сертификату и нажмите на кнопку “Открыть”, затем “Далее”.

4. В следующем окне вы можете просмотреть информацию о сертификате. Нажмите “Далее”.

5. На следующем шаге введите или укажите контейнер закрытого ключа, который соответствует выбранному сертификату. Для этого воспользуйтесь кнопкой “Обзор”.


Если у вас установлена версия КриптоПро CSP 3.6 R2 (версия продукта 3.6.6497) или выше, поставьте флаг “Установить сертификат в контейнер”.

8. Выберите хранилище “Личные” и нажмите ОК.

9. Хранилище вы выбрали. Теперь нажмите “Далее”, затем - “Готово”. После этого может появиться сообщение:

В этом случае нажмите “Да”.
10. Дождитесь сообщения об успешной установке личного сертификата на компьютер.
Все, можно подписывать документы, используя новый сертификат.