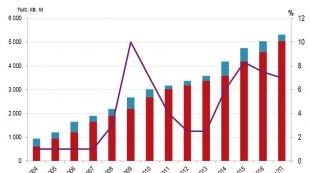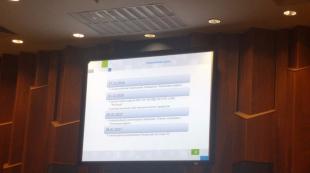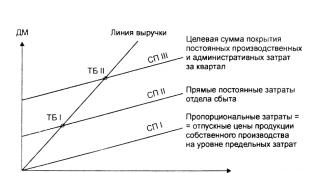Программа для сканирования по usb. Программы сканирования документов в Windows
В последнее время стали все чаще и чаще появляться сканеры, которые не только не имеют своего собственного программного обеспечения для сканирования (устанавливают только драйвер, а для работы необходимо использовать штатное программное обеспечение Windows), но и физической кнопки «Сканировать» на корпусе. Это может сильно затруднить работу со сканером, если необходимо отсканировать несколько документов сразу.
Если вам необходимо отсканировать, например, договор или какой-либо иной документ, состоящий из нескольких страниц, то в этом случае сканирование превращается в сущий ад. Мало того, что надо каждый раз запускать сканирование через «Пуск» – «Устройства и принтеры», так еще и для каждой отдельной страницы выставлять одни и те же настройки, что особенно доставляет неудобства. Но все было бы настолько ужасно, если бы не бесплатное приложение Scan2PDF, которое делает сразу два полезных дела одновременно.
Помимо удобного способа сканирования в один клик и без лишних запросов, Scan2PDF может сохранить все полученные изображения в один PDF документ. По сути, получится один файл-книга с нужным документом или несколькими документами, которые гораздо легче передать по электронной почте или выложить на сайте.
При сохранении отсканированного изображения в JPG получается весьма внушительного размера файл, который без сжатия и обработки передать бывает проблематично или просто неудобного. А если таких файлов много, то задача еще сильнее усложняется. При создании же PDF все гораздо проще, так как формируется единый документ, который содержит в себе все материалы и занимает не очень много места. Его можно быстро передать по сети.

Например, я недавно сканировал два документа, каждый из которых имеет одну страницу. В формате JPG у меня получилось два файла, каждый из которых занимает 2.5Мб. Да, можно было бы изменить настройки или обработать файлы в редакторе и получить примерно по 150Кб на файл. Но это сложно и зачастую неудобно. В случае, когда я сканировал с использованием программы Scan2PDF, я получил один PDF с общим объемом всего 340Кб.
В целом программа Scan2PDF весьма полезная штука. В особенности для тех пользователей, кому приходится время от времени сканировать документы по несколько страниц. Из явных недостатков я бы отметил отсутствие русского языка в интерфейсе при установке, хотя сам по себе русский язык поддерживается. Его можно легко активировать: зайти в настройки (Options) и в блоке Language выбрать Russia.
Еще один недостаток утилиты — невозможность работы сразу с несколькими документами в PDF. Можно отсканировать и сохранить только один документ. Если вам необходимо сохранить отсканированные копии в несколько файлов, то бумаги необходимо разбить на стопки и сканировать частями, последовательно сохраняя каждую.
Несмотря на то, что компании, которые выпускают сканеры, создают для них специальное ПО, многие предпочитают использовать сторонние утилиты. В них можно произвести более точную настройку сканирования, увеличить качество получаемого изображения, а после сохранить его в выбранном формате. Преимущества сторонних программ в расширенном функционале заключаются в возможности распознавать текст.
Бесплатные программы для сканирования документов
Отличная программа для сканирования документов. Используя её, можно сократить время при работе с печатными текстами, при сканировании большого количества листов.
Её уникальная особенность в том, что не выходя из главного окна, вы сможете запустить сканер, настроить позиционирование изображения, обрезать его, настроить качество и сохранить. После того, как будет создана цифровая копия документа, CuneiForm может начать интеллектуальное распознание. Оцифровка книг, архивных записей и газет с этой программой занимает считанные минуты.
Результатом работы CuneiForm является редактируемый текст. В дальнейшем его можно изменять любым удобным способом, как обычный Word-документ. Благодаря этой программе уже оцифрованы тысячи книг, что увеличило их доступность.
На базе CuneiForm существует ряд модифицированных программ. Стоит заметить, что интерфейс переведён на русский язык, а сканирование текста может происходить на почти всех языках мира.
Простая и полезная программа, которую можно использовать бесплатно. В ней нет дополнительных функций, таких как OCR и доступ к online-базам, но она прекрасно справляется с основной задачей - сканирует документы при помощи принтера.
Интерфейс программы, переведённый на русский язык, понятен интуитивно. Для того, чтобы ускорить процесс сканирования, разработчики добавили горячие клавиши. Так, «пробел» вновь запускает устройство. Это помогает при работе с большими документами. ScanTool работает быстро, на любых версиях ОС Windows.
Для удобства пользователя в программу встроены инструменты для простейшего редактирования графики. Сделать скан черно-белым, перевернуть его и обрезать можно не выходя из ScanTool. Также сразу после этого можно распечатать распознанный документ. Делается это нажатием одной кнопки.
Это наиболее лёгкая для понимания утилита на русском языке. В ней есть всего три кнопки! Нажав на первую, вы откроете окно выбора изображений. Помимо того, она служит для подключения к сканеру. Следующие кнопки - сканирование и сохранение в PDF формат.
Пользователи отмечают, что для бытовых, а иногда и коммерческих нужд, функционала этой программы хватает полностью. Вероятнее всего, для выполнения специфических задач она вряд ли подойдёт, поскольку в ней нет дополнительных функций. Для этого понадобится пользование дополнительным ПО. Однако для просмотра сканированных документов есть специальное окошко.
Важная особенность WinScan2PDF в том, что её не нужно устанавливать на компьютер. Для того, чтобы ей воспользоваться, достаточно просто запустить.exe файл, который может находиться на жестком диске или флеш-карте.
Бесплатная программа, которая может показаться лишней в этом ряду. Она не работает со сканерами HP и Canon, и уж тем более не распознаёт текст. Единственная её задача - конвертирование любых документов и фотографий в PDF формат. Однако делает это она достаточно странным образом - создаёт виртуальный принтер, на который можно отправить нужный текстовый или графический файл, а на выходе получить качественный PDF.
В BullZip PDF Printer встроены дополнительные возможности. Среди них: размещение водяных знаков, создание паролей и блокировка возможности печати. Чаще всего ей пользуются при создании каких-то важных документов, которые не должны появиться в сети. В своей сфере это - лучшая программа.
Помимо конвертирования в PDF, BullZip может сохранять файлы в любых растровых и векторных форматах.
Если возникли вопросы, задавайте в комментариях, мы обязательно поможем.
Сканирование из Acrobat принимает изображения с разрешением в диапазоне 10–3000 dpi. При выборе параметра Изображение в возможностью поиска или ClearScan в разделе Стиль вывода PDF требуется разрешение выводимого изображения не ниже 72 dpi. Кроме того, разрешение выводимого изображения, превышающее 600 dpi, будет уменьшено до 600 dpi или менее.
Сжатие изображения без потери качества может выполняться только с монохромными изображениями. Для сжатия отсканированного изображения без потери качества выберите в разделе «Параметры оптимизации» диалогового окна «Оптимизация отсканированного PDF» один из следующих параметров: «CCITT Group 4» или «JBIG2 (без потери качества)» для монохромных изображений. Если это изображение добавлено к документу PDF, можно сохранить файл с помощью параметра Сохранить; отсканированное изображение остается без сжатия. При сохранении документа PDF с помощью функции Сохранить как отсканированное изображение может быть сжато.
Для большинства страниц сканирование в черно-белом режиме при 300 dpi дает лучшие результаты для преобразования. При разрешении 150 dpi точность оптического распознавания символов несколько снижается и количество ошибок распознавания шрифта возрастает; при разрешении 400 dpi и выше обработка замедляется, а размер файлов со сжатыми страницами увеличивается. Если на странице содержится много нераспознанных слов или текст небольшого размера (9 пунктов и меньше), попытайтесь выполнить сканирование в более высоком разрешении. Когда это возможно, сканируйте в черно-белом режиме.
Если функция Оптическое распознавание символов выключена, можно использовать разрешением в диапазоне 10–3000 dpi, рекомендованное разрешение - 72 dpi и выше. Для параметра адаптивного сжатия рекомендуемые разрешения при сканировании: 300 dpi для изображений в градациях серого и RGB и 600 dpi для черно-белых изображений.
Страницы, отсканированные в режиме 24-разрядных цветов, 300 dpi, размером 8,5 х 11 дюймов (21,59 х 27,94 см) до сжатия представляют собой изображения большого размера (25 МБ). Системе может потребоваться 50 МБ виртуальной памяти и более для сканирования изображения. При разрешении 600 dpi процесс сканирования и обработки обычно происходит в четыре раза медленнее, чем при 300 dpi.
Избегайте настройки параметров полутонов и диффузионного смешения сканера. Это может улучшить внешний вид, но станет сложно распознавать текст.
Для текстов, распечатанных на цветной бумаге, рекомендуется увеличить яркость и контрастность примерно на 10%. Если сканер обеспечивает световую фильтрацию, следует подавить цвет фона при помощи специального фильтра или лампы. Или, если текст не подавляется, попробуйте настроить контрастность и яркость сканера, чтобы очистить отсканированный документ.
Если у сканера есть ручное управление яркостью, настройте его так, чтобы символы были четкими и имели правильную форму. Если символы соединены между собой, используйте более высокие параметры (более яркого цвета). Если символы разделены, используйте более низкие параметры (более темного цвета).
Сканирование документов может носить как необходимый характер, так и бытовой. К необходимому можно приравнять методические материалы для уроков в учебном заведении, а вот второй случай может касаться, например, сохранения семейных ценных документов, фотографий и всего в таком роде. И делается это, как правило, дома.
Принтеры и сканеры HP – это очень популярная техника у простых пользователей. Такой продукт можно встретить практически в каждом доме, где у хотя бы одного человека есть потребность в сканировании документов. Даже вышеописанную бытовую надобность такое устройство выполнит быстро и несколькими способами. Осталось разобраться, какими.
Способ 1: Программа из пакета HP
Для начала необходимо рассмотреть программы, хотя бы на примере одной, которые предоставляются непосредственно самим производителем. Скачать их можно на официальном сайте или же установить с диска, который обязательно должен быть в комплекте с купленным устройством.

На этом рассмотрение данного способа можно завершить.
Способ 2: Кнопка на сканере
Большинство принтеров HP, выполняющих процедуру сканирования, имеют на передней панели специальную кнопку, нажатием на которую открывается меню сканирования. Это немного быстрее, чем искать и запускать программу. Никаких пользовательских возможностей детальной настройки при этом не теряется.

Такой вариант сканирования может показаться проще, чем первый. Однако существуют некоторые ограничения, не позволяющие им воспользоваться. Например, в принтере может не быть черного или цветного картриджа, что обычно актуально для струйных устройств. Сканер будет постоянно показывать ошибку на дисплее из-за чего потеряется работоспособность всей панели.
Как итог, такой способ удобнее, но не всегда доступен.
Способ 3: Сторонние программы
Для более продвинутых пользователей не является секретом тот факт, что к любому печатному устройству можно подключать сторонние программы, которые будут управлять им. Это актуально и для сканера HP.

Такой способ достаточно удобен, ведь он не требует много времени на освоение программы.
Можно сделать простой вывод о том, что любой файл можно отсканировать на технике компании HP тремя разными способами, которые между собой практически равнозначны.
Уже давно прошёл БУМ на пользование, таким устройством, как сканер. Но по прежнему сохраняется потребность в его функции в узких пользовательских кругах, чаще для офисной обработки документации.
Практически, с любым оборудованием система Windowsработает без участия сторонних программ, так и для сканирования имеется стандартный инструмент, который очень неплохо справляется со своими обязанностями.
Как сканировать в Windows?
Начиная с операционной системы WindowsXP, каждая последующая версия имеет целый ряд программного обеспечения для офисной работы, который совершенствуется и ширится с актуальными потребностями пользователей. Функция сканирования не стала исключением, представляя собой гибкий инструмент для сохранения печатных документов вграфическом формате.
Так, в ОС Windows 7 стандартные возможности работы со сканером были заметно улучшены, и объединены с факсимильной печатью. Системный инструмент получил название «Факсы и сканирование» и пользоваться им на удивление просто:
- В первую очередь, стоит убедиться в работоспособности оборудования, которым мы планируем воспользоваться. Нас интересует установленные драйвера, которые можно проверить по средствам «Диспетчера устройств». Сканеры независимо от модели (отдельное устройство или в сочетании МФУ) выносятся в отдельный раздел «Устройства обработки изображений»;

- Нажмите кнопку «Пуск» и в строке поиска введите название программы: «Факсы и сканирование». Результат появится после нескольких первых букв, кликаем по нему для запуска;

- Перед нами откроется главное окно, в котором помимо всего, выводится информация о предыдущих сканированиях или полученных факсах. Чтобы начать сканирование, нужно щёлкнуть соответствующую кнопку на верхней панели «Новое сканирование»;

- В диалоговом окне настраиваем параметры сканирования. Укажите что будет сканироваться (фото, текст и т.п.), а также, если потребуется, отрегулируйте качество будущего изображения (разрешение, формат файла, яркость, контрастность);

- Если достаточно параметров по умолчанию, приступаем к сканированию, которое можно выполнить с предварительным просмотром результата, по нажатии кнопки «Просмотр» внизу окна, либо перейти к основному процессу сохранения – «Сканировать»;
- Далее останется лишь дождаться окончания процесса сканирования. Результат тут же станет доступен в окне программы «Факсы и сканирование» или по пути: Документы -> Отсканированные документы.
Бесплатная альтернатива стандартному сканированию
Если Вас не прельщает функциональность приложение Windows, то . Как ясно из названия, программа имеет минимальный набор возможностей для сканирования, что только плюс – редкого обращения к сканеру.
Размер программы не более 3 мегабайта, а установка проходит в стандартном режиме, не требуя дополнительных указаний. После установки, на рабочем столе появится ярлык «Сканирование документов».
Минимализм интерфейса состоит всего из трёх основных действий со стороны пользователя:
- Название файла сканирования – «Введите наименование документа»
- Директория для сохранения файла – «Куда сохранится документ»
- Запуск функции сканирования – кнопка «Сканировать документ(ы)»

С левой стороны окна можно перейти в «Настройки», которых совсем немного.