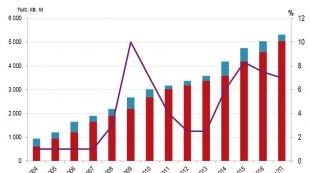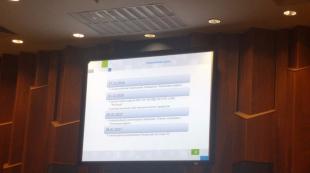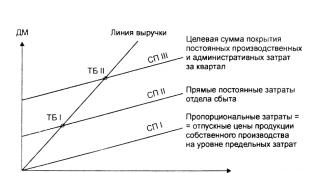Компьютер включается а экран. При включении компьютера не включается монитор
В наши дни персональный компьютер превратился из предмета роскоши в совершенно необходимую вещь, которую используют как для работы, так и для отдыха. И само собой разумеется, что, как и любая другая техника, компьютер может выйти из строя. Особенно распространена ситуация, когда при включении ПК монитор упорно отказывается работать, а экран при этом остаётся чёрным или становится белым. Что же делать в этой ситуации?
Почему не включается монитор?
Нужно понимать, что персональный компьютер - это система взаимосвязанных компонентов , которые напрямую влияют на работу друг друга. Иными словами, если монитор отказывается включаться, причина может быть не только в нём, но и в какой-либо составляющей системного блока. Поэтому не спешите сдавать его в ремонт или сломя голову бежать в магазин за новым - вначале попробуйте выявить настоящую причину неполадок. Некоторые проблемы вполне можно решить и собственноручно.
Наиболее частыми причинами , по которым может не работать монитор, являются:

Отсутствие электропитания
Насколько бы смешным и банальным это ни казалось, в первую очередь необходимо проверить, включён ли монитор в сеть и подключён ли к системному блоку. Нередко случается так, что сам человек или кто-то из его домашних по оплошности выдёргивает вилку из сети, а затем в панике не замечает того, что шнур не подключён к источнику питания. Эту неисправность очень легко решить - достаточно вернуть вилку на её законное место и запустить перезагрузку.
Определить, подаётся ли на монитор электропитание, тоже несложно: если индикатор внизу светится, питание определённо есть. Если же нет, первым делом нужно вынуть вилку шнура из розетки, проверить, нет ли на ней какого-либо мусора, и вставить обратно. Те же действия выполняют со шнурами со стороны подключения к монитору и ПК.
Если после проведённых манипуляций индикатор загорелся и изображение появилось, можно выдохнуть с облегчением и продолжать пользоваться компьютером. Если изображения на экране по-прежнему нет, нужно продолжать искать причину неполадки.
Проблема с соединительными шнурами
 При наличии интегрированной видеокарты убедитесь, что кабель монитора подключён именно к нужному входу
. Проверьте, правильно ли вставлен шнур в системный блок и сам монитор. Если у вас имеется заведомо рабочий соединительный кабель, попробуйте подключить монитор через него. Если после этого всё работает так, как нужно — ваш шнур просто вышел из строя, и пришла пора покупать новый. Ремонтировать кабель смысла нет.
При наличии интегрированной видеокарты убедитесь, что кабель монитора подключён именно к нужному входу
. Проверьте, правильно ли вставлен шнур в системный блок и сам монитор. Если у вас имеется заведомо рабочий соединительный кабель, попробуйте подключить монитор через него. Если после этого всё работает так, как нужно — ваш шнур просто вышел из строя, и пришла пора покупать новый. Ремонтировать кабель смысла нет.
Неверные настройки изображения
В случае, если пользователь допустил ошибку в настройках разрешения или частоты обновления экрана , монитор может сбросить неправильные настройки самостоятельно или же отказаться работать вовсе. Чтобы убедиться, что проблема именно в этом, попробуйте запустить ПК в безопасном режиме. Если изображение на экране появилось, делайте откат всех внесённых изменений до значений по умолчанию.
Неполадки с видеодрайверами
Если вы сбросили настройки, однако монитор продолжает показывать вместо изображения чёрный или белый экран, проверьте драйвера видеокарты. Возможно, вы недавно удалили драйвер или обновили его, и что-то во время этого процесса пошло не так, поэтому монитор не может должным образом запуститься. Запустите ПК в безопасном режиме и перейдите в меню диспетчера задач. Найдите в соответствующей вкладке видеодрайвер и нажмите на кнопку «Откатить». Если кнопка неактивна, попробуйте удалить драйвер полностью. Если после этих манипуляций монитор стал показывать некачественное изображение, найдите и установите актуальный видеодрайвер.
Выход из строя видеокарты
За изображение на экране отвечают не только драйвера, но и сама видеокарта . Поэтому для начала попробуйте осторожно снять её и попробовать подключить к другому разъёму (естественно, все действия должны проводиться при отключённом блоке питания).
Если переподключение не помогло, есть вероятность, что видеокарта вышла из строя. При наличии у вас интегрированной видеокарты попробуйте подключить монитор к ней, вынув перед этим дискретную. Если после этого всё работает, придётся покупать новую видеокарту.
 При такой неисправности системный блок может запускаться, но изображение на экран выводиться не будет. Также вы можете услышать нехарактерные звуковые сигналы. Что же делать в этом случае? Попробуйте проверить монитор и видеокарту вашего ПК, подключив их к другому компьютеру - если там они работают нормально, проблема, вероятнее всего, в материнке
. Эту неполадку не так-то просто устранить самостоятельно, поэтому если вы не являетесь специалистом в ремонте компьютеров, вызовите мастера.
При такой неисправности системный блок может запускаться, но изображение на экран выводиться не будет. Также вы можете услышать нехарактерные звуковые сигналы. Что же делать в этом случае? Попробуйте проверить монитор и видеокарту вашего ПК, подключив их к другому компьютеру - если там они работают нормально, проблема, вероятнее всего, в материнке
. Эту неполадку не так-то просто устранить самостоятельно, поэтому если вы не являетесь специалистом в ремонте компьютеров, вызовите мастера.
Сбои в работе операционной системы
Если системный блок включается и на монитор выводится версия BIOS, а затем - только чёрный экран, вероятнее всего, проблема в операционной системе. Припомните, не устанавливали ли вы недавно какое-либо программное обеспечение - оно вполне могло изменить функционал ОС, вызвав тем самым системный сбой. В результате операционная система не может произвести нормальное включение оборудования. Та же проблема бывает вызвана вирусами .
- Для начала попробуйте запустить ПК в безопасном режиме и провести процедуру восстановления системы (это делается через меню Пуск). Некоторые компьютеры сами предлагают пользователю восстановить систему после нескольких неудачных перезагрузок. Если процедура восстановления прошла успешно, просканируйте систему хорошим антивирусом.
- Если восстановление не работает или проходит с ошибкой и войти в безопасный режим не получается, придётся переустанавливать систему полностью. Попробуйте спасти особо ценные файлы на диске C при помощи LiveCD, и запускайте процесс переустановки с полным форматированием системного раздела. После окончания процедуры включение ПК пройдёт как полагается.
 Как правило, настройки BIOS
никак не сказываются на работе монитора, но бывают и исключения. Например, в системном блоке имеется две видеокарты, и компьютер неправильно определяет приоритетную загрузку - то есть запускает первым не тот видеоадаптер, который нужен. Попробуйте вынуть из системной платы батарейку BIOS, подождать несколько секунд и вставить её обратно. После этого запустите ПК. Если включение прошло нормально, и компьютер оповестил вас об этом коротким звуковым сигналом и появлением изображения - проблема решена.
Как правило, настройки BIOS
никак не сказываются на работе монитора, но бывают и исключения. Например, в системном блоке имеется две видеокарты, и компьютер неправильно определяет приоритетную загрузку - то есть запускает первым не тот видеоадаптер, который нужен. Попробуйте вынуть из системной платы батарейку BIOS, подождать несколько секунд и вставить её обратно. После этого запустите ПК. Если включение прошло нормально, и компьютер оповестил вас об этом коротким звуковым сигналом и появлением изображения - проблема решена.
Выход из строя самого монитора
Если монитор ни с того ни с сего перестал работать, и все вышеперечисленные неполадки - явно не ваш случай, проблема, скорее всего, в нём самом . В подобных случаях системный блок, как правило, подаёт звуковые сигналы (пищит) и мигает, но на мониторе не загорается даже индикатор. Иногда индикатор всё-таки начинает светиться, но на экран выводится сплошное белое полотно. Здесь можно сделать только одно - отнести его в сервисный центр, где выявят и устранят неисправность.
К сожалению, проблемы с разными компонентами компьютера случаются часто. Из строя могут выходить не только внутренние устройства, которые находятся в системном блоке. Нередко бывают случаи, когда не работает монитор. Проводить диагностику этого устройства не так просто. Чтобы проверить работоспособность экрана, нужно обладать определенными знаниями.
Причины
Почему не работает монитор? Причин такой неполадки может быть много. Иногда они очевидные. Возможно, случился перепад напряжения, и экран резко погас. Может быть, монитор получил физические повреждения при транспортировке.
Но что делать, если монитор не работает, но подобных проблем не возникало? Причины могут быть следующими:
- отсутствие питания монитора,
- проблемы с подключением устройства,
- сбой настроек экрана,
- отсутствие драйверов видеокарты,
- сбой в работе видеокарты,
- неполадки непосредственно в мониторе,
- системные ошибки.
Первоначальная проверка
Сначала нужно определить, действительно ли случился сбой в работе именно монитора. Для этого зажмите кнопку выключения на компьютере и дождитесь, пока он перестанет шуметь. По сути, требуется провести обычную перезагрузку ПК, которая считается «панацеей» от всех неполадок.
После полного выключения можете снова включать компьютер. Если на нем загорелись лампочки, и вы понимаете, что система запущена, значит, ПК точно работает. Иногда после перезагрузки монитор начинает справляться с поставленными задачами. Если этого не произошло, и монитор не работает при включении, нужно искать другие причины.
Отсутствует питание дисплея
Если монитор не работает, проверьте все кабели, кнопки включения и др. Часто пользователи начинают паниковать и искать серьезные поломки, даже не проверив панель монитора. Возможно, вы просто забыли нажать нужную кнопку.

Есть вероятность, что пользователю понадобилась свободная розетка и он выключил устройство из сети. Если вы видите, что лампочка горит, значит, монитор все-таки подключен, и проблема не в питании.
Проблемы с подключением
Что делать, если не работает экран монитора? Нужно проверить само устройство и его провода на целостность. Возможно, один из них повредился и создает помехи при подключении. Есть также вероятность, что он недостаточно плотно установлен в разъем интерфейсной панели ПК. Особенно это касается устаревших моделей монитора, которые подключаются через VGA.

Также нужно проверить, к какому разъему подключен экран. Очень часто случается так, что монитор не работает из-за того, что он подсоединен к интегрированной карте, в то время как вся система работает на дискретной. В этом случае нужно осмотреть интерфейсную панель ПК и найти там еще один разъем.
Если монитор был правильно подключен, можно достать и снова установить кабель в нужный порт. Возможно, он повернут не той стороной или недостаточно плотно подсоединен.
К проблемам с подключением относят и нерабочие контакты на кабеле и разъеме. Если есть запасной провод, попробуйте заменить его. Также можно подключить монитор к другому компьютеру или ноутбуку, чтобы проверить его работоспособность.
Настройки
Сбой в настройках изображения также мог стать причиной проблемы. В этом случае нужно постараться их изменить. Для этого можно подключить экран к другому разъему либо запустить безопасный режим системы.
В безопасном режиме можно сбросить установленные параметры. Обычно в мониторах предусмотрены простые и расширенные настройки.

Также нужно убедиться в том, что в BIOS отключен интегрированный графический адаптер. В противном случае система не может самостоятельно определиться с подключенным устройством — и, как результат, монитор не работает.
Драйвера видеокарты
Неисправности дисплея могли произойти и из-за того, что были удалены драйвера видеокарты. То же самое случается после их обновления. Если действительно проблема в аппаратном сбое, то у вас получится попасть в безопасный режим. Соответственно, легко будет «реанимировать» работоспособность видеокарты: восстановить драйвера или установить новые.
Неполадки с видеокартой
Не только драйвера могут стать причиной того, что монитор не работает при включении компьютера. Есть вероятность, что неполадка связана именно с графическим адаптером.
Если вы недавно чистили системный блок, то могли задеть видеокарту, и теперь она не полностью установлена в разъем. Также вы могли ошибиться с ее подключением. Нужно разобрать корпус и внимательно осмотреть материнскую плату и адаптер на ней. Возможно, вы заметите подгорелые контакты.
Еще один вариант — отключить и заново подключить видеокарту. Заодно можно ее почистить, если вы этого давно не делали.
Чистка
Некоторые пользователи не уделяют чистке должного внимания. Однако пыль, которая скапливается внутри корпуса, тормозит работоспособность ПК. Поэтому могут происходить различного рода сбои.

Причем если случилась подобная проблема, нужно чистить не только видеокарту. Очень важно избавиться от всей пыли и даже поменять термопасту при необходимости. Не забывайте о модулях памяти и обо всей системе охлаждения. Конечно, каждый месяц проводить генеральную чистку ПК не стоит. Достаточно делать это раз в 3-4 месяца.
Системные ошибки
Если не работает монитор на компьютере, есть вероятность разного рода системных ошибок. Иногда при запуске системы лампочка на мониторе загорается и мигает, но изображение на экране так и не появляется. Можно попробовать сбросить настройки «БИОСа».
Чтобы это сделать, необходимо отключить компьютер от сети. Важно выключить тумблер на задней части корпуса, а также достать вилку из розетки. Чтобы с материнской платы и ее компонентов ушел ток, после всего проделанного нужно зажать кнопку включения на ПК. Придется немного подождать — и можно разбирать корпус.
В зависимости от расположения материнской платы вам может понадобиться ее вынуть. Для этого, соответственно, нужно отключить все компоненты. Далее на плате необходимо найти батарейку. Она похожа на ту, которую помещают в наручные часы, только большего размера.

Батарейку нужно достать. Делается это при помощи специального рычажка. Далее нужно подождать 5-10 минут. После этого следует ее снова установить, собрать компьютер и запустить его.
Операционная система
К системным проблемам относят и неполадки в операционной системе. Как понять, что дело именно в ОС? Если вы включаете ПК и видите загрузку «БИОСа» на экране, а после картинка с монитора исчезает, значит, операционная система не справляется с запуском.
К этому могло привести много факторов:
- программная несовместимость устройств,
- аппаратные сбои,
- вредоносное ПО,
- некорректные настройки и т. д.
Если у вас есть возможность переустановить «Виндовс», то сделайте это. Есть большая вероятность, что это поможет избавиться от проблемы.
Неполадки в ноутбуке
Иногда монитор не работает на лэптопе. Что делать в этом случае? Решить такую проблему несколько сложнее, поскольку монитор и ноутбук — это неразрывный механизм.
Начните со сброса настроек. Для этого нужно выключить устройство. Также достаньте вилку из розетки. Далее нужно извлечь аккумулятор ноутбука. Для сброса настроек следует зажать кнопку питания на 20-30 секунд. Теперь можно возвращать батарею в отсек и подключать устройство к сети.
Если сброс не помог решить проблему, нужно понять, какой компонент вышел из строя. Для этого придется отыскать внешний монитор. После подключения экрана нужно включить ноутбук и нажать комбинацию Fn + F8. При помощи этих клавиш можно настроить трансляцию изображения на внешний монитор.

Если картинка не появилась и на внешнем дисплее, значит, проблемы с видеокартой устройства. Если изображение есть, то нужно провести диагностику ноутбука. Проверка выявит неисправность одного из компонентов.
Экран на ноутбуке может не работать также из-за программных сбоев. К примеру, на ночь вы установили спящий режим, а после выхода из него изображение не появилось. Придется проверить драйвера видеокарты. Для этого нужно перейти в безопасный режим и обновить либо установить новое ПО.
Многие связывают проблему с перегревом лэптопа, особенно если экран гаснет во время работы. В этом случае нужно установить специальную утилиту, например Speccy. Она поможет протестировать температурный режим всех компонентов системы. Возможно, система охлаждения пришла в негодность либо нужно ее почистить. Также стоит задуматься о покупке внешней СО.
Если и никакие методы не помогают исправить ситуацию, нужно нести устройство в ремонт. Если же подобное происходит с внешним устройством, то, скорее всего, придется купить новый экран.
Довольно часто пользователи сталкиваются с такой ситуацией, когда не включается монитор. Если на мониторе черный экран или появляется надпись «Нет сигнала», при этом светящиеся индикаторы, подсветка кнопки включения и шум работающих вентиляторов системного блока свидетельствуют о загрузке операционной системы компьютера. Тема достаточно актуальна, и как множество других компьютерных проблем не имеет однозначного и простого ответа. Ведь за вывод изображения на экран, кроме монитора, отвечают и другие компоненты системного блока. Поломка одного из них приводит к черному экрану на мониторе, а пользователь может подумает, что проблема именно в нём. Рассмотрим основные причины, почему не включается монитор при работающем системном блоке и что делать для решения проблемы.
Для начала следует проверить подключение монитора к электросети. Возможно во время чистки и перестановки системного блока, вы зацепили кабель, поэтому проверьте плотность его включения в электро вход монитора и в розетке. Сразу убедитесь, что в розетке электросети есть напряжение 220В, подключив к ней попавшийся под руку электроприбор.
Если вы используете удлинитель, следует убедиться в исправности розетки в которую включен монитор. Бывают случаи, когда некоторые розетки удлинителя выходят из строя. Подключите монитор в заведомо рабочую и посмотрите горит ли подсветка его кнопки питания.
Когда вы подключаете вместе с монитором и другие электроприборы на один удлинитель, из-за большой нагрузки монитор может недополучить требуемую долю напряжения, необходимую для его запуска. Чтобы в этом убедится, отключите все электроприборы и посмотрите не в этом ли причина.
Следующим, проверьте электро кабель, возможно в нём обрыв. Для этого возьмите другой и проверьте горит ли лампочка и включился ли монитор. Если кнопка питания светится, а монитор не включился, скорее всего, проблемы в компонентах системного блока. Если лампочка не горит и монитор не включается, проблема в блоке питания монитора.
В большинстве случаем причины кроются в вышедших из стоя (высохших) конденсаторах. Если вы немного разбираетесь в ремонте, можно узнать в интернете маркировку установленных конденсаторов и их аналоги, и самостоятельно их перепаять. Но всё же, в таком случае лучше обратится в сервисный центр.
Проверка подключения видео кабеля
Для начала проверяем плотность подключения кабеля в разъемах монитора и системного блока. Обязательно проверьте, штыри в разъёмах кабеля на предмет изгиба. Иногда при резком боковом выдергивании кабеля эти контакты гнутся. При последующем подключении, пользователь может применить чрезмерное усилие и изогнуть штыри. Поэтому обязательно проверяйте их при подключении.
Дальше проверим кабель на наличие перегиба. Чтобы исключить эту возможность, подключите другой аналогичный кабель, тем самым узнаете виноват ли он в том, что монитор не работает. Проблемы с обрывом или замыканием проводов в кабеле проявляют себя задолго до его выхода из строя — монитор начинает фонить одним цветом (зеленым, синим или красным) при включении, а фон меняется когда вы перегибаете кабель в одном найденном месте. В этом случае, кабель нужно срочно заменить, противном случае это может привести к поломке такого дорогостоящего компонента, как видеокарты.
Если у вас в системном блоке установлены две видеокарты (интегрированная и дискретная), проверьте к тому ли вы разъему подключили кабель. Когда вы покупаете готовый компьютер, с установленной на нём дискретной видеокарты, то в настройках БИОСа бывает отключена интегрированная, при ошибочном подключении в этот разъем монитор не включится.
Неправильные настройки разрешения
Бывает при установке какой-либо программы, её окно выходит по ширине за рамки экрана. Поэтому для комфортной работы с программой пользователь включает более высокие разрешения, которые не поддерживаются монитором. В этом случае, при запуске компьютера монитор включится, на экране появится логотип БИОСа, протестируется оперативная память и жесткие диски, но дело до загрузки операционной системы не дойдёт, появится черный экран.
Для решения этой проблемы, запускаем безопасный режим удерживанием F8 и возвращаем настройки разрешения видеокарты на исходные. Если вас они не устраивают и вы хотите увеличить разрешение экрана, смотрите в инструкции по монитору, какие он поддерживает.
Проблемы в работе оперативной памяти
Бывают такие ситуации, когда при включении компьютера загорается его индикация, но экран не включается. При этом пищит системный блок. Многие могут подумать, что проблема в мониторе.
Когда пищит системный блок, это свидетельствует о том, что возникла неисправность в одном из его компонентов. Монитор к этому не имеет никакого отношения. По количеству писков и их длительности можно точно определить, какой компонент ПК вышел из строя.
Вас может ввести в заблуждение тот факт, что при выходе из строя планок оперативной памяти, кнопка питания на системном блоке горит, но не включается монитор. Скорее всего, при чистке компьютера была задела планка ОЗУ. Если так, плотно усадите её на место, в противном случае замените её и все должно заработать без проблем.
Проблемы с видеокартой
Если вы убедились в исправности вашего монитора, путем подключения его к другому компьютеру, то следующим звеном, которое отвечает за вывод изображения на экран является видеокарта.
Важно. Чтобы ваша видеокарта больше прослужила, нужно следить за температурным режимом графического процессора. Перегрев и запыленность значительно могут сократить срок её службы.
Для начала проверяем плотность её контакта со слотом. Если проблема не решена, включите монитор в разъем интегрированной видеокарты (при его наличии). В современных мониторах есть два выхода (VGA и DVI), поэтому если ваш дисплей был подключен к дискретной видеокарте с помощью DVI-кабеля, а на задней панели компьютера имеется только VGA вход, поищите в коробке от монитора кабель VGA, он должен быть в комплекте. Далее заходим в БИОС, удерживая при включении компьютера клавиши Delete или F2, и в настойках включаем поддержку интегрированной карты.
Если при включении в другой разъём монитор работает, проблема в дискретной видеокарте и её следует заменить. Следует помнить, что при отключении кабеля от системного блока обязательно отключайте монитор от сети. В противном случае, большая вероятность вывести из строя графический процессор видеокарты.
При отсутствии второго видео входа, проверить видеокарту можно на другом компьютере.
Несовместимый драйвер видеокарты
При переустановке операционной системы многие пользователи сталкиваются с отсутствием драйверов видеокарты. Потерялся или не читается CD-диск, который шёл в комплекте с видеокартой. Или был переформатирован логический диск при установке Windows, на котором хранились драйвера.
В стандартном наборе драйверов Windows пользователь пытается отыскать совместимый драйвер. Но когда драйвер выбран неправильно, при запуске , но только до загрузки операционной системы, после чего появляется черный экран.
Для решения этой проблемы, нужно зайти в безопасный режим и вернуть стандартный драйвер видеокарты. После удачного запуска компьютера, заходим на официальный сайт производителя вашей видеокарты и скачиваем нужные драйвера.
Сбой в загрузке операционной системы
Еще одной причиной, вследствие которой монитор не включается, является сбой в загрузочной области операционной системы. После запуска компьютера БИОС выводит информацию о тестировании и до загрузки операционной системы монитор выключается.
Такая ситуация возникает вследствие заражения вирусом или повреждения системных файлов в загрузочных областях жесткого диска. Для решения проблемы, необходим загрузочный диск или флешка с установленным антивирусным сканером, например, DR Web LiveDisk. В случае заражения проведите полное сканирование на вирусы. После загрузите компьютер в безопасном режиме и с помощью точки восстановления откатите до более раннего состояния.
Если при сканировании вирусов не обнаружено, скорее всего, в области системных файлов на жестком диске появились битые секторы. Нужно провести сканирование и лечение битых секторов с помощью программы Victoria или MHDD.
В итоге
Мы перечислили самые распространенные причины, вследствие которых монитор отказывается включатся. Каждая конкретная ситуация требует более тщательного подхода. Тем не менее, многие проблемы с включением монитора можно устранить самостоятельно в домашних условиях.
Каждый оказывался в подобной ситуации: распланировав работу за компьютером, предвкушая приятный вечер с просмотром любимого фильма или совместной онлайн-игры с друзьями, в самый неподходящий момент можно обнаружить проблему - не включается монитор! Экран предательски остаётся чёрным, а сам монитор не подаёт никаких признаков жизни. В такие моменты даже может возникнуть небольшая паника - что делать? Проект горит, а работать невозможно!
Если не загорается экран, может возникнуть как программный, так и аппаратный сбой
Действительно, проблема может быть серьёзной. Однако, прежде чем бежать в ближайший компьютерный сервис с монитором в охапку, а то и с целым системным блоком, стоит узнать, почему не включается монитор, а также можно ли предпринять какие-то меры на месте. Возможно, этого будет достаточно?
Есть целый комплекс причин, по которым при включении компьютера на экране можно так и не дождаться изображения. Рассмотрим самые распространённые причины:
- Отсутствует подключение к сети.
- В продолжение предыдущей причины - кабель неправильно подсоединён в гнездо компьютера.
- «Забарахлили» настройки.
- Подвёл драйвер.
- Отказала видеокарта.
- Неисправность монитора.
- Дело в материнской плате.
- Запылённый системный блок.
- Виновата операционка.

Отсутствует подключение к сети
Нередко пользователи не обращают внимания на состояние проводов компьютера, которых и без того великое множество. Именно это и может послужить причиной перебоев в питании монитора - при перемещении оборудования с места на место, натяжении проводов, при попытке их распутать возможно отключение монитора от сети. Что делать: необходимо в первую очередь проверить включение кабеля в розетку, а с обратной стороны - соединение с монитором . Возможно, потребуется замена кабеля. Если же при запуске лампочка на мониторе загорается, а экран по-прежнему нет, то следует продолжить поиск причин.

Кабель неправильно подсоединён в разъём системного блока
Здесь возможны два варианта: при включении выбрано не то гнездо и кабель неплотно прикручен. Что делать? В системном блоке может присутствовать две видеокарты - интегрированная и дискретная. В таком случае понадобится вторая, разъём которой обычно находится ниже. При проверке плотности соединения нужно раскрутить фиксирующие болты и снова, уже правильно подсоединить кабель к системному блоку.

«Забарахлили» настройки
Когда в работе компьютера возникают сбои, то это отражается и на работе монитора. В виде его «не работы». Что делать? Если причины в этом, то можно исправить ситуацию, использовав другой разъём или безопасный вход, чтобы сбросить имеющиеся настройки и позволить монитору включиться. Кроме того, при наличии в системном блоке двух видеокарт, нужно убедиться в настройках BIOS, что интегрированная карта находится в отключенном состоянии.

Подвёл драйвер
Так бывает, если недавно для видеокарты компьютера была установлена новая программа, или драйвер был обновлён. Тогда видеокарта может «не договориться» с новым ПО. Что делать? Придётся удалить обновление и оставить в работе прежний драйвер.

Отказала видеокарта
Повреждения могут быть из-за механического вмешательства во внутреннее устройство системного блока. Например, из-за чистки компьютера или в результате съёма видеокарты и неудачном помещении её обратно. Как следствие, возможны нарушения в её работе. Что делать: нужно будет её заново переустановить.
Если это уже сделано, но по-прежнему не включается монитор, тогда проблема может быть в самой видеокарте. Чтобы в этом убедиться, нужно подсоединить карту к другому разъёму материнской платы. При этом монитор подключается к интегрированной карте, предварительно изъяв из компьютера дискретную.
Неисправность монитора
Попытки диагностики неисправности самого монитора также способны помочь разобраться с проблемами при его включении. В частности, проверка настроек покажет, где оплошность при подключении или неисправность в силу разных причин. После чего можно что-то делать в определённом направлении.

Дело в материнской плате
При неисправности материнской платы экран ничего не покажет, хотя компьютер начнёт свою работу. Когда возникают подозрения на нерабочую материнскую плату, нужно забраться в системник и тщательно её изучить. Возможно, место соединения видеокарты повреждено. Тогда понадобится другая видеокарта, после установки которой следует проверить наличие изображения на экране . Но есть и другой вариант развития событий, когда непосредственно материнская плата подлежит замене, что и придётся сделать.

Запылённый системный блок
Многие не знают, что необходимо содержать в чистоте не только компьютерный стол, мышь, клавиатуру и экран монитора, но и регулярно наводить порядок внутри системного блока. Вы спросите: зачем, там же полностью закрытое пространство? Не совсем. Корпус системника имеет отверстия, которые служат для вентиляции «внутренностей» компьютера. К тому же постоянно работающий куллер «нагнетает обстановку», что способствует проникновению и скапливанию пыли на частях компьютера.

Как очистить компьютер от пыли? Элементарно - пылесосом. Он есть в любой квартире, так что воспользоваться этим полезным бытовым прибором не составит труда. А вот пользу принесёт огромную! Главное, правильно пылесосить - аккуратно, не касаясь элементов системы. Когда вся пыль собрана, можно смело приниматься за индивидуальную чистку материнской платы. С помощью обычного канцелярского ластика для карандашей (именно! не для ручек!). Материнскую плату при этом надо отсоединить.
Виновата операционка
Если проблемы в операционной системе компьютера, то здесь также возможны варианты. Например, монитор при включении показывает систему BIOS, но дальше не работает, хотя звук загрузки присутствует. Или если в систему проникли вирусы, а также при установке новых программ, затрагивающих функционирование видеокарты. Что делать: здесь нужно будет разбираться с каждой такой причиной в отдельности.

При загрузке BIOS, но отсутствии звукового сопровождения, бывает достаточно перезагрузки.
Если уже приходилось делать всё вышеперечисленное, то лучше всего будет проверить, рабочий ли монитор, для чего подсоединить его к ноутбуку или видеоплейеру. В случае если при присоединении к видеоплейеру монитор работает, то проблема соответственно в видеокарте или настройках компьютера . В противном случае - монитор неисправен и подлежит ремонту у специалистов. Точно также, при подключении другого монитора: если он не показывает, то надо разбираться с компьютером, если изображение есть, то неполадки в самом мониторе.
Что ещё?
Возможно окисление металлических контактов кабеля. Солевые «наплывы» и шероховатости хорошо убираются при помощи спирта. Действовать следует аккуратно, чтобы не навредить подвижной и гибкой структуре. Деформированные штырьки нужно будет выровнять шилом или булавкой. Если справиться с этой проблемой не удалось без потерь, то, к сожалению, придётся заменить кабель. И если уж выбирать новый, то, для предотвращения окисления в будущем, с позолоченными контактами.

Так или иначе, если при включении монитор всё-таки отказывается работать, то он однозначно неисправен и подлежит ремонту либо вовсе замене. Но не стоит отчаиваться. Это не означает, что весь компьютер вышел из строя. Всегда можно попытаться устранить поломку или воспользоваться временно другим монитором или компьютером. А сломанным монитором займётся мастер по ремонту компьютерной техники.
Довольно распространенной проблемой, с которой сталкиваются многие пользователи персональных компьютеров, является отсутствие изображения на экране монитора притом, что системный блок функционирует на первый взгляд абсолютно нормально. В статье речь пойдет о том, как произвести диагностику без помощи специалистов, какие компоненты устройства необходимо проверить и как решить возникшую проблему.
Суть проблемы.
В статье рассматривается конкретная ситуация, когда процессор запускается стандартно: горят все индикаторы, работают все вентиляторы, прошел характерный пост-сигнал, после которого начинается запуск операционной системы, но монитор не выдает какого-либо изображения. Проверку необходимо осуществлять в определенной последовательности, поскольку существуют более распространенные причины неполадок и наоборот.

- Так как этап подачи изображения на экран наступает еще при запуске BIOS, проблема вполне может скрываться там. Естественно при отсутствии изображения поменять какие-либо настройки будет проблемно, но вот сбросить их можно. Для этого потребуется открыть системный блок и вытащить батарейку, находящуюся на материнской плате. Многие даже не догадываются о ее существовании, а на самом деле такая «кроха» хранит в себе важнейшие настройки BIOS и в случае ее отсутствия компьютер каждый раз запускается со значениями по умолчанию. Достать ее необходимо всего на несколько минут и затем вернуть на место. Возможно, проблема будет решена.

- Далее необходимо проверить работоспособность и корректность установки оперативной памяти. Достать платы из системного блока труда не составит, а функционал их в компьютере настолько обширен, что вполне возможно монитор не получает изображения именно из-за сбоя в данном компоненте. Можно скомбинировать данное действие с извлечением батарейки, поскольку займет все не более 5 минут. Платы оперативной памяти необходимо не только вытащить, но и очистить от пыли (не руками!). Лучше использовать салфетку, которая не оставит волокон на контактах. Также стоит почистить и гнезда для установки плат.

- Далее необходимо проверить работоспособность видеокарты, поскольку это важнейшее устройство, которое отвечает за подачу видеосигнала на монитор, за качество изображения, а также за производительность всего, что функционирует в непосредственном контакте с видеоизображением. В первую очередь необходимо отсоединить данное устройство и очистить его от пыли. Далее проверяем пластину, на которой нанесены все контакты, резисторы, транзисторы и т.д., если на нем имеются темные пятна, то это свидетельствует о неоднократном перегреве устройства, что могло привести к возникновению неполадок. Проблема оперативно может быть решена заменой видеокарты или подключением кабеля в другой разъем, если в компьютере имеется дискретный видеоадаптер (встроенный в материнскую плату). Ремонт же нерабочего устройства могут выполнить только в сервисном центре. В конце концов, для возвращения компьютеру полной функциональности придется через время прибрести новую видеокарту, возможно, с лучшими техническими характеристиками, что станет еще и обновкой для компьютера.

- Скрываться неполадка может и в блоке питания (БП), поскольку данное устройство подает электрический ток, предварительно преобразовывая его, на все устройства в компьютере. Соответственно, неисправность БП может привести к тому, что визуально компьютер будет запускаться, но тока будет хватать лишь на раскрутку кулеров и мигание индикаторов. В это же время видеокарта просто не будет начинать свою работу синхронно с остальными компонентами. Проблема решается также заменой или ремонтом в сервисном центре.

- Банальной может быть проблема вызванная запылением основных функциональных частей компьютера. Очищать компьютер и вовсе рекомендуется регулярно, поскольку запыленные контакты могут не срабатывать при запуске, запыленные кулеры не будут эффективно охлаждать устройства, а запыленная видеокарта в определенный момент и вовсе может перегореть. Очистку можно выполнять при помощи обычной кисточки и пылесоса на слабой мощности, либо с использованием компрессора или баллончика со сжатым воздухом.

- Если все вышеописанные способы не дали ожидаемого результата, то последним этапом проверки должна стать оценка работоспособности материнской платы и (крайне редко) процессора. Самостоятельно человек, не обладающий определенным набором знаний в электротехнике, вряд ли сможет решить проблему и выполнить диагностику. Конечно, можно перепаять вышедшие из строя конденсаторы, но не более того. Если неисправность затаилась именно в одном из указанных компонентов, то обращаться придется в сервисный центр.