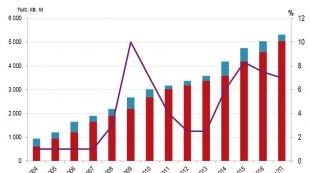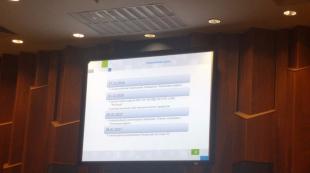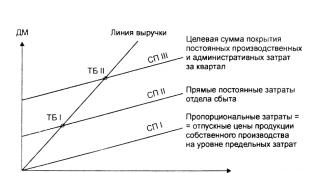Как узнать кто подключен к моей Wi-Fi сети. Не подключился ли к ней сосед? Как узнать кто подключился к моему wifi
Инструкция
Чтобы проверить подключения , которые находятся на вашем персональном е, зайдите в папку «Сетевые подключения ». Здесь находятся все сведения о подключенных сетевых и локальных устройствах, LAN принтерах, используемых групп и многое другое. Нажмите ярлык «Мой компьютер» на рабочем столе. Далее выберите вкладку «Панель управления». Найдите ярлык под названием «Сетевое окружение». Если такого нет, в левой части кликните по кнопке «Перейти к классическому виду».
Теперь нажмите кнопку «Отобразить все подключения ». После этого появятся различные ярлыки. Если у вас на компьютере присутствует подключенная локальная сеть, то обязательно будет ярлык под названием «Локальная сеть». Также стоит отметить, что будет рядом написано «Отключен» или «Подключен». Если вы хотите знать, когда у вас на компьютере подключается или отключается локальная сеть, нпроизведите некоторые настройки.
Нажмите правой клавишей по ярлыку «Локальная сеть». Выберите вкладку «Свойства». Поставьте флажок рядом с пунктом «При подключении вывести значок». Теперь вы будете в курсе. Подключение модема также можете проверить во вкладке «Сетевое окружение». Ярлык настроек обычно располагается в меню «Высокоскоростной интернет» или «Удаленный доступ». Все зависит от типа провайдера.
Такие технологии, как wi-fi и Bluetooth также можете просмотреть в данном меню. Это соединение именовано как «Беспроводное сетевое соединение». Отключение и подключение обычно производится горячими клавишами. Однако для выхода в интернет нужно искать специальные точки доступа. Они бывают открытыми, то есть , и полностью закрытыми, чтобы посторонние лица не смогли проникнуть в сеть.
Совет 2: Как проверить, сколько устройств подключено к wi-fi
Нередко возникает ситуация, когда интернет начинает «глючить» , например, скорость скачивания резко падает. Владельцы wi-fi-роутеров прежде всего начинают подозревать, что к ним кто-то подключился и пользуется ресурсами сети за счет хозяина wi-fi-соединения. Причем такая ситуация вполне реальна не только тогда, когда вы не закрыли сетевое соединение паролем, но и когда пароль слабый или надежный.
Любой обладатель роутера wi-fi может проверить, сколько устройств подключились к его маршрутизатору. Прежде всего, определите, сколько в доме устройств используют интернет, отключите все компьютеры и телефоны, кроме того, с которого будете производить контроль соединения.
Затем необходимо посмотреть IP компьютера, с которого вы собираетесь проверить wi-fi-соединение, а также MAC-адрес устройства. Для этого в командной строке наберите команду ipconfig /all.
После этого необходимо зайти в настройки самого роутера и найти раздел «Wireless Status», «Wireless Statistics» или «Wireless Clients» или «Статистика беспроводного режима». Последнее вы увидите в том случае, если модем русифицирован. Если вы не знаете,
Вопрос от пользователя
Доброго времени суток.
Подскажите, как мне узнать, кто подключен к моей Wi-Fi сети, не может ли к ней кто-то быть подключен, кроме меня? (соседи, например). Просто необъяснимо падает скорость каждый вечер (даже YouTube не посмотреть без лагов), не знаю, что делать...
PS звонила провайдеру - говорят, что с сетью все в порядке.
Доброго дня!
Всё, конечно, может быть, но чаще всего тормоза интернета, лаги и связаны не с тем, что к вам подключился сосед и качает ваш трафик, а с более обыденными вещами: низкое качество сети провайдера (просто вечером все приходят с работы и "вешают" канал - ресурсов не хватает), программные ошибки и сбои в вашей ОС, и т.д.
Теперь о том, как посмотреть, какие устройства и компьютеры пользуются вашим роутером ...
Вариант №1: с помощью веб-интерфейса роутера
Наиболее простой и информативный способ узнать, какие устройства подключены к Wi-Fi сети - это посмотреть настройки роутера (веб-интерфейс). Практически у каждого современного роутера (в 99% случаев) в настройках есть вкладка, показывающая все активные устройства.
В помощь! Как войти в настройки роутера (инструкция) -
Чаще всего, для входа в настройки роутера достаточно ввести в адресную строку браузера IP 192.168.0.1 (либо 192.168.1.1, 192.168.10.1). В качестве пароля и логина используется "admin".
Например, в моем роутере Tenda есть вкладка "Статус", открываемая по умолчанию (сразу как заходишь в настройки). В ней можно узнать кол-во подключенных устройств, общую скорость загрузки и отдачи (см. скриншот ниже).
Примечание . В зависимости от модели роутера, версии прошивки - меню и разделы настроек у вас могут несколько отличаться. Как правило, необходимо найти вкладку "Статус" (Status).

Подключенные устройства (роутер Tenda) / Кликабельно
Для подробной информации о подключенных устройствах, необходимо перейти во вкладку "Контроль полосы пропускания": обратите внимание на название устройств, и активность их работы.

Контроль пропускания полосы (роутер Tenda) / Кликабельно
Если касаться моделей других роутеров, то, например, в роутерах TP-Link посмотреть аналогичную вкладку можно в разделе "Беспроводной режим/статистика беспроводного режима". Напротив каждого устройства показывается (можно сразу узнать, какое устройство "соседа").

Еще один пример ниже: в английской версии прошивки (роутер D-Link) необходимо открыть вкладку "Status/Wireless" (на рус. "Статус/беспроводное подключение") .

В общем-то, дать скрины на все модели роутеров и прошивок в одной статье -практически нереально. Но к счастью - почти во всех моделях меню идентичное (также можете воспользоваться тех. инструкцией к своему устройству).
Важно!
Если вы заметили, что у вас к роутеру подключено больше компьютеров (устройств), чем вы самостоятельно к нему подключали - обязательно поменяйте настройки безопасности.
Установите новый пароль, проверьте, что используется стандарт WPA2 с шифрованием AES, включите блокировку по MAC-адресу, и отключите технологию WPS. Все это достаточно просто сделать в веб-интерфейсе роутера.
Инструкция по настройке роутеров: ,
Вариант №2: с помощью спец. программ
Если у вас не получается открыть настройки роутера (бывает и такое ), то посмотреть, кто подключен можно и с помощью программ. Правда, в этом случае вы сможете только узнать о "лишнем пользователе"... А вот, чтобы поменять пароль или отключить "ненужного" пользователя от сети - все равно придется заходить в веб-интерфейс Wi-Fi роутера и менять настройки...
Wireless Network Watcher [для Windows]
Примечание : приложение для ОС Windows

Wireless Network Watcher - главное окно после скандирования сети / Кликабельно
Бесплатная и портативная (не нужно устанавливать) утилита для быстрого сканирования Wi-Fi сети. После запуска она автоматически "пробежится" по всей сети и покажет все активные устройства (их MAC-адреса, IP-адреса, имена, название адаптера и пр. информацию).
Кстати, полученный список можно отправить в текстовый файл, HTML, XML, CSV и распечатать. Весьма удобно, чтобы потом пройтись по всем свои устройствам и сделать мини-инспекцию, соответствует ли его MAC-адрес...
Wi-Fi Monitor [для Android]
Примечание: приложение для Android
Простое и удобное приложения для мониторинга Wi-Fi сети со смартфона, планшета. Для того, чтобы посмотреть все активные в данный момент устройства в сети - перейдите во вкладку "Сканирование" и нажмите одноименную кнопку в нижней части окна. Через 10-30 сек. сеть будет просканирована, и вы увидите список устройств. Легко и быстро?!

Кстати, в Wi-Fi Monitor есть также удобный фишки: можно посмотреть скорость приема, отдачи, каналы (какие заняты вами, какие вашими соседями), узнать уровень сигнала и пр. нужную информацию.

Надеюсь, ситуацию прояснили?!
– Игорь (Администратор)Иногда, перед вами стает задача "быстро проверить подключен ли ваш компьютер к интернету?". И вроде бы ничего сложного в этой задаче нет.
Первое, что приходит в голову - открыть браузер. С одной стороны, это логично. С другой стороны, в браузере может быть открыто множество вкладок, так что это не очень быстро. Да и сами страницы могут быть загружены из кэша, не обращаясь к интернету вообще (некоторые браузеры, вернее их версии, так делают при первом открытии). Плюс ко всему, отсутствие соединения в браузере, совершенно не означает, что ваш компьютер не подключен к интернету. Тут может быть куча причин.
Следующее, что может прийти в голову - это различные программы, которые используют интернет. Например, различные программы для загрузки файлов. Тем не менее, тут тоже могут быть нюансы. Банально, не доступны сервера с закачиваемыми файлами или вы закачиваете файлы из локальной сети.
Еще вариант - это взглянуть на состояние сетевой карты. Но, этот вариант отпадает для тех компьютеров, которые используют роутеры для подключения к интернету. Так как изменение цифр входящего и исходящего трафика не обязательно означают, что интернет есть.
Из этого всего возникает вполне логичный вопрос с небольшим дополнением "как быстро и точно проверить подключение к интернету?". И этот способ есть.
Используем команду "ping" для проверки интернета на компьютере в Windows
Windows включает в себя достаточно большое количество инструментов для управления сетями. Среди них есть очень старая команда под названием "ping". Такого рода команду можно встретить практически во всех распространенных операционных системах. И в большинстве случаев, именно эта команда применяется техническими специалистами для проверки соединения. Так же такая команда довольно часто встречается в различных руководствах, которые в своих шагах требуют проверить наличие интернет-соединения.
Как она работает. Ping посылает сигналы (так называемые пакеты) по указанному адресу и замеряет время отклика (т.е. ответа адресата). По умолчанию, данное действие выполняется четыре раза. В принципе, количество действий и ряд других настроек можно изменить через указание параметров, но в данном случае это не так важно. Адресатом является либо доменное имя, либо IP-адрес (в обычном случае хватит и доменного имени).
Итак, для проверки соединения потребуется:
- Открыть командную строку (См. статью открываем командную строку)
- Ввести команду:
- ping ya.ru
Если вы увидели, что на экране появились строки с текстом "Ответ от...", и никаких строк "Превышен интервал ожидания", то ваш компьютер подключен к интернету. В случае, если все четыре ответа содержат строки "Превышен интервал ожидания", то это значит, что вы не подключены к интернету.
Сноска: Стоит отметить, что в свое время даже была шутка на тему пинга страницы яндекса. Она была специфична для своего времени, поэтому не приводится в данной статье.
Вы можете использовать не только домен "ya.ru", но и любой другой сайт. Тем не менее, учтите, что далеко не все сайты отвечают на команду ping, поэтому убедитесь заранее, что сайт отвечает на команду. Так же необходимо отметить, что доменное имя нужно вводить без префиксов протоколов, т.е. без "http://", и без указания каких-то страниц, т.е. не стоит пытаться вводить "mysite.ru/my-first-page.php".
Примечание : если вы используете роутер для подключения к интернету, то с помощью данной команды вы так же можете проверить доступен ли роутер, введя вместо доменного имени его IP-адрес.
Примечание : бывают случаи, когда протокол ICMP полностью фильтруется (именно его использует ping), и тогда ни от какого сайта не будет ответа. Но, это очень специфичная ситуация, которая характерна для закрытой сети, у которой есть свой администратор (именно к нему и стоит обратится).
Примечание : данный способ подходит для большинства обычных ситуаций. Если возникают какие-то проблемы, то скорее всего ситуация очень специфична, и потребует различных дополнительных инструментов.
В настоящее время интернетом практически везде уже никого не удивишь. Одной из технологий, которая позволяет это осуществлять, является Wi-Fi. Он во многом делает нашу жизнь более комфортной и мобильной. Приятно ведь наслаждаться интернетом, находясь в любом месте. А гаджетов, помогающих нам в этом, существует огромное количество - смартфоны, планшеты, ноутбуки и множество других. Однако, главное преимущество Wi-Fi - общедоступность является ещё и его основным недостатком. И многие, зная об этом, не откажут себе в соблазне этой особенностью воспользоваться. Согласитесь, что при снижении скорости загрузки сайтов или скачивания фильма в голове, наравне с версиями о подхваченном компьютерном вирусе и неполадках у провайдера, проноситься мысль «Не пользуется ли моим интернетом кто-нибудь ещё?». Сейчас мы поможем вам разобраться с тем, как узнать, кто подключён к вашему Wi-Fi, и что следует предпринять в случае, если самые неприятные ожидания вдруг подтвердились.
Защита частной WiFi сети – это важнейший момент при создании домашней группы
Всё через роутер
Наиболее распространённый способ, с помощью которого можно проверить наличие посторонних подключений, не потребует от вас много усилий. Установка какого-либо дополнительного программного обеспечения также не потребуется. Всю информацию, которая понадобится для этого, мы узнаем при помощи веб-интерфейса вашего роутера . Чтобы это сделать, заходим в любой имеющийся браузер и в адресной строке вводим 192.168.0.1 или 192.168.1.1 (зависит от модели установленного оборудования). Затем в появившемся окне вводим имя пользователя и пароль (найти их можно на обратной стороне роутера или в его техническом описании). Перед вами откроется панель настроек вашего интернет-соединения. Здесь находим что-нибудь со словами «статистика беспроводного режима» и в открывшейся вкладке мы сможем посмотреть список устройств, которые используют это беспроводное соединение , узнать их MAC-адреса и сколько данных они приняли и передали. В списке смотрим, нет ли лишних устройств. Свои можно узнать по названиям, которые вы им дали или по MAC-адресам. Их смотрим либо в информации об устройстве (для телефонов и планшетов), либо переходим «Пуск» - «Все программы» - «Стандартные» - «Командная строка» и, введя команду «ipconfig/all», смотрим в появившемся окне (для компьютеров и ноутбуков). Или как более простой вариант, изначально можете отключить все устройства, использующие Wi-Fi, и в результате в списке должно отобразиться только одно, с которого вы ведёте поиск.

Если наихудшие опасения подтвердились, и вашим роутером пользуется кто-то ещё, можете выбрать один из вариантов, как поступить:
- запретить подключение этому устройству и обязательно сменить пароль , так как при одном лишь запрете «потребитель» вашего трафика может просто начать использовать другое устройство или сменить свой MAC-адрес;
- добавить адреса всех ваших устройств в «разрешённые» в настройках роутера (как туда попасть, можно посмотреть выше). Этот способ более надёжен, но, чтобы подключить новое устройство, например, вашего друга, который зашёл в гости на чашечку чая, вам понадобится добавлять его устройство в ваш «белый» список.
Полезная программка - Wireless Network Watcher
Другим способом определить «нелегальные» подключения является специально предназначенная программа - Wireless Network Watcher. Её можно скачать бесплатно, лучше всего с официального сайта. После установки и запуска она произведёт сканирование системы и покажет список тех, кто пользуется вашим роутером. Небольшим недостатком программы является то, что вы сможете только посмотреть список подключённых устройств и не сможете их заблокировать. И при возникновении такой необходимости вам всё равно придётся возвращаться к предыдущему способу для блокировки или удаления любителей посидеть в интернете на халяву . Также следует обратить внимание на то, что эта программа поможет вам лишь в том случае, когда устройство, с которого вы хотите произвести поиск, подключено напрямую кабелем к роутеру.

Интерфейс программы Wireless Network Watcher, предназначенной для обнаружения и анализа Wi-Fi сетей
Немного о предосторожности
«Болезнь легче предотвратить, чем её лечить» - так говорят медики. В нашей ситуации это высказывание тоже очень даже применимо. Чтобы избежать неприятных ситуаций, когда незнакомый человек хочет наслаждаться интернетом за ваш счёт, нужно соблюдать лишь некоторые правила:
- всегда устанавливайте на свой Wi-Fi пароль, лучше из сочетания строчных и заглавных букв и нескольких цифр (варианты 1111, 1234, qwer и ваша дата рождения не самые лучшие, поверьте на слово, если не верите, можете посмотреть в интернете), также необходимо его периодически менять, для профилактики;
- не используйте пароль и название сети, которые роутер предложит вам установить по умолчанию, будьте оригинальными - придумайте свои;
- установите в настройках подключения вашего Wi-Fi режим шифрования (начиная с WAP 2 и выше).
Каким из предложенных способов, как посмотреть, кто подключён к моему Wi-Fi, выбирайте сами. Оба хороши и надёжны. Никто в современном мире не застрахован от того, что его взломают, но это не самое страшное, что может случиться в жизни. Следите за своими беспроводными соединениями, это поможет уберечь не только трафик, но и ваши личные файлы. Ведь изначально Wi-Fi создавался для того, чтобы служить человеку, и приносить пользу, а не отрицательные эмоции.
Почти у любого человека есть мобильный телефон. И почти каждый пользователь стремится сократить расходы на связь тщательно подбирая оптимальный и по возможности недорогой тарифный план. Но сотовые операторы иногда в рекламных целях, а иногда идут на откровенную хитрость и самостоятельно подключают дополнительные услуги, о которых абонент может даже и не подозревать. Для того чтобы не переплачивать за услуги, которыми вы не пользуетесь или которые вам просто не нужны, важно следить не только за тарифом и балансом своего телефона, но и за подключенными услугами.
Узнать подключенные услуги Билайн достаточно просто — первым признаком того, что у вас подключены дополнительные платные опции являются списания средств с баланса, в то время когда вы не пользовались телефоном (конечно при условии, что на вашем тарифе нет абонентской платы). Также не лишним будет проверить тариф и активные услуги, если ваши расходы на мобильную связь увеличились без объективных причин.
Как проверить подключенные услуги на Билайне?
Разобраться со списаниями средств и получить полный список подключенных услуг можно несколькими способами, у каждого из них есть свои плюсы и минусы:
- Самый простой способ проверить какие услуги подключены на Билайне – отправить запрос в Центр управления услугами . Для этого вам следует набрать номер 067409 или *110*09# и нажать кнопку вызов . Ответ на запрос – полный список услуг будет доставлен в виде смс-сообщения. Для подключения и отключения дополнительных услуг и опций позвоните на короткий номер 0674 .
- Воспользуйтесь мобильным меню Билайн . Наберите на своем телефоне *111# и нажмите вызов — на экран телефона будет выведено мобильное меню, управлять которым можно набирая цифры соответствующие пунктам. Выберите пункт «Мой Билайн», затем пункт «Мои данные», затем — «Мои услуги». После обработки запроса вам придет sms-сообщение с полным списком подключенных услуг.
- Зайдите в «Личный кабинет абонента» на сайте my.beeline.ru. В личном кабинете вы можете как проверить платные услуги на Билайне, активны они или нет, так и отключить или подключить их.
- Позвоните консультанту Билайн по номеру 0611 и попросите сказать, какие платные услуги подключены на вашем номере. Сразу же можно попросить его отключить не нужные.
- Установите мобильное приложение «Мой Билайн» — с его помощью кроме управления услугами можно контролировать состояние баланса, остаток трафика, заказывать детализацию и многое другое. Приложение доступно для скачивания на официальном сайте сотового оператора, в Google Play и App Store.
- Самым радикальным способом проверки услуг является поездка в офис Билайн . Там вы можете узнать, всю информацию по вашему номеру – тарифный план, подключенные услуги и активные подписки. Кроме этого, при необходимости, менеджер Билайн может помочь выбрать новый наиболее выгодный тариф или дополнительные опции, а также установить или настроить необходимые вам приложения. Будьте готовы предъявить в офисе Билайн свой паспорт.
Как видите узнать подключенные услуги на Билайн довольно просто, главное знать необходимые номера, коды и способы, которые помогут вам получить нужную информацию о вашем тарифном плане и дополнительных опциях, тем более что все они абсолютно бесплатны.