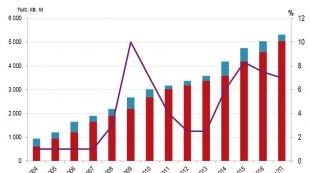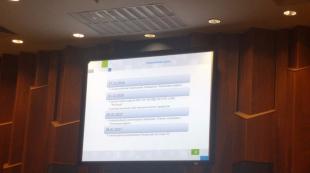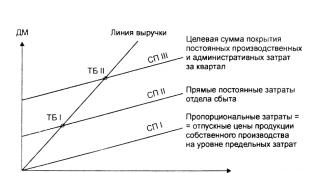Закладки яндекс для мозилы. Визуальные закладки
Закладки – привычный инструмент для каждого браузера, который позволит получить быстрый доступ к сайту. В свою очередь, визуальные закладки – это эффективный инструмент преобразить пустую страницу Google Chrome, а также удобно организовать наиболее посещаемые страницы. Сегодня мы подробнее остановимся на визуальных закладках от компании Яндекс.
Яндекс закладки для Google Chrome – это одни из лучших визуальных закладок, когда-либо реализованных для браузеров. Они позволяют не только моментально открывать сохраненные веб-страницы, но и значительно преобразить интерфейс браузера.
Визуальные закладки являются браузерным расширением, поэтому и загружать мы будем их из магазина дополнений Google Chrome.
Чтобы установить визуальные закладки от Яндекс, вы можете как сразу перейти в своем браузере по ссылке в конце статьи на страницу загрузки, так и найти их самостоятельно. Для этого щелкните в верхнем правом углу по кнопке меню браузера и в отобразившемся списке перейдите к пункту «Дополнительные инструменты» – «Расширения» .

Спуститесь в самый конец списка и щелкните по ссылке «Еще расширения» .

В левой области окна введите в поисковую строку «Визуальные закладки» и нажмите клавишу Enter.

В блоке «Расширения» первыми по списку отобразятся визуальные закладки от Яндекс. Откройте их.

Щелкните в верхнем правом углу по кнопке «Установить» и дождитесь завершения установки дополнения.

Как пользоваться визуальными закладками?
Для того, чтобы увидеть визуальные закладки, вам необходимо открыть пустую вкладку в Google Chrome. Сделать это можно щелкнув по специальной кнопке в верхней области браузера, так и с помощью специального сочетания клавиш Ctrl+T .

В новой вкладке на экране развернуться визуальные закладки от Яндекс. По умолчанию в них будут отображаться не закладки, сохраненные в браузере, а часто посещаемые страницы.

Теперь несколько слов о том, как управлять закладками. Чтобы добавить новую визуальную закладку, щелкните в правом нижнем углу по кнопке «Добавить закладку» .

На экране отобразится небольшое окно, в котором вам потребуется указать адрес страницы, которая будет добавлена в закладку, или выбрать одну из предложенных. После ввода адреса страницы вам остается лишь нажать клавишу Enter, в результате чего закладка появится на экране.

Чтобы удалить лишнюю закладку, наведите на нее курсор мыши. Спустя одну секунду в правом верхнем углу закладки отобразится небольшое меню, в котором вам потребуется нажать иконку с крестиком, а затем подтвердить удаление закладки.

Иногда закладки удалять вовсе не обязательно, а достаточно лишь их переназначить. Для этого наведите курсор мыши на закладку, чтобы отобразить дополнительное меню, а затем щелкните по иконке с шестеренкой.

На экране отобразится уже знакомое окно добавления закладки, в котором вам лишь остается задать новый адреса для закладки и сохранить его нажатием клавиши Enter.

Визуальные закладки можно легко сортировать. Для этого достаточно зажать левой кнопкой мыши закладку и перенести ее в нужную область экрана. Другие закладки будут автоматически раздвигаться, освобождая место для переносимой закладки. Как только вы отпустите курсор мыши, она закрепится на новом месте.

Если вы не хотите, чтобы некоторые закладки покидали свое положение, то их можно закрепить в установленной вами области. Для этого наведите курсор мыши на закладку, чтобы отобразить дополнительное меню, а затем щелкните по иконке с замочком, переведя его в закрытое положение.

Обратите внимание на фон визуальных закладок. Если установленный сервисом фон вас не устраивает, то его можно изменить. Для этого щелкните в правом нижнем углу по иконке «Настройки» , а затем выберите один из предложенных Яндексом картинок.
Также, при необходимости, вы можете устанавливать и собственные фоновые изображения. Для этого вам потребуется щелкнуть по кнопке «Загрузить» , после чего нужно выбрать изображение, хранящееся на компьютере.

Визуальные закладки – это простой, удобный и эстетичный способ разместить все важные закладки под рукой. Потратив не более 15 минут на настройку, вы почувствуете колоссальную разницу по сравнению с обычными закладками.
Для того, чтобы работа с браузером протекала продуктивно, необходимо позаботиться о правильной организации закладок. Встроенные закладки браузера Mozilla Firefox нельзя назвать плохими, но из-за того, чтобы они отображаются в виде обычного списка, порой найти нужную страницу достаточно трудно. Визуальные закладки от Яндекс – это совершенно иные закладки для браузера Mozilla Firefox, которые станут незаменимым помощником для обеспечения комфортного веб-серфинга.
Закладки Яндекс для Firefox – это чрезвычайно удобный способ разместить наиболее важные закладки в браузере Mozilla Firefox таким образом, чтобы одним беглым взглядом быстро найти и перейти к нужной странице. Все это достигается за счет размещения крупных плиток, каждая из которых принадлежит определенной странице.

2. Mozilla Firefox заблокирует установку расширения, но мы все же хотим установить его в браузер, поэтому жмем по кнопке «Разрешить» .

3. Яндекс начнет загрузку расширения. В завершение вам будет предложено установить его в браузер, соответственно, нажимаем кнопку «Установить» .

На этом установка визуальных закладок завершена.
Как пользоваться визуальными закладками?
Для того, чтобы открыть Яндекс закладки для Mozilla Firefox, вам потребуется лишь создать в браузере новую вкладку.
На экране отобразится окно с визуальными закладками, где по умолчанию содержатся в основном сервисы Яндекса.

Теперь перейдем непосредственно к настройке визуальных закладок. Для того, чтобы добавить новую плитку с вашей веб-страницей, щелкните в правом нижнем углу по кнопке «Добавить закладку» .

На экране отобразится дополнительное окно, в верхней области которого потребуется ввести URL-страницы, а затем щелкнуть по клавише Enter, чтобы сохранить закладку.

На экране отобразится добавленная вами закладка, причем Яндекс автоматически добавит к ней логотип и подберет соответствующий цвет.

Кроме того, что вы можете добавлять новые закладки, вам будет доступно редактирование уже существующих. Для этого наведите курсор мыши на редактируемую плитку, после чего спустя пару мгновений в ее правом вернем углу отобразятся дополнительные иконки.

Если вы щелкните по центральной иконке с шестеренкой, то вам будет доступна возможность изменить адрес страницы на новый.

Для того, чтобы удалить лишнюю закладку, наведите на нее курсор мыши и в отобразившемся небольшом меню щелкните по иконке с крестиком.

Обратите внимание, что все плитки можно сортировать. Для этого достаточно зажать кнопкой мыши плитку и перенести ее в новое положение. Отпустив кнопку мыши, она закрепится на новом месте.
В процессе переноса закладки другие плитки раздвигаются, освобождая место новому соседу. Если вы не хотите, чтобы избранные закладки покидали свое положение, наведите на них курсор мыши и в отобразившемся меню щелкните по иконке с замочком таким образом, чтобы замочек перешел в закрытое положение.

Обратите внимание, что в визуальных закладках отображается текущая погода для вашего города. Таким образом, чтобы узнать прогноз, уровень пробок и состояние курса доллара, вам достаточно лишь создать новую вкладку и обратить внимание на верхнюю область окна.

Теперь обратите внимание на правую нижнюю область окна программы, где расположилась кнопка «Настройки» . Щелкните по ней.

В открывшемся окне обратите внимание на блок «Закладки» . Здесь можно как регулировать количество отображаемых на экране плиток-закладок, так и редактировать их внешний вид. Например, по умолчанию закладка представляет собой логотип с заливкой, но, при необходимости, вы сможете сделать таким образом, чтобы плитка отображала миниатюру страницы.

Чуть ниже осуществляется изменение фонового изображения. Вам будет предложено выбрать как из предустановленных фоновых картинок, так и загрузить собственное изображение нажатием по кнопке «Загрузить свой фон» .

Заключительный блок настроек получил название «Дополнительные параметры» . Здесь вы сможете настроить параметры на свое усмотрение, например, отключить отображение поисковой строки, скрыть информационную панель и другое.

Визуальные закладки – это одно из наиболее удачных расширений компании Яндекса. Удивительно простой и приятный интерфейс, а также высокий уровень информативности делают данное решение одним из лучших в своей области.
Визуальные закладки позволяют быстро перемещаться между веб-страницами в сети Интернет. У многих из вас домашней страницей браузера установлен какой-нибудь сайт. Чаще всего такой страницей бывает сайт поисковой системы Яндекс или Google.
Для того, чтобы перейти к какому-нибудь конкретному сайту, нужно ввести его название в адресную строку, а если этот сайт сохранен у вас в закладках, то его нужно выбрать на панели закладок, или из меню настроек браузера следует перейти к пункту «Закладки», и из расположенных там закладок выбрать нужный сайт.
Для совершения этих действий, необходимо сделать довольно много телодвижений. Для упрощения запуска нужного сайта из закладок, были разработаны специальные дополнения (расширения) для браузера Mozilla Firefox.
Такое установленное в браузер дополнение становится домашней страницей. На этой странице появляются окна закладок с миниатюрным изображением сайта, добавленного в закладки. Количество таких окон с закладками регулируется в настройках дополнения. Так намного удобнее переходить на нужный сайт просто кликнув по его изображению.
Самыми известными дополнениями такого типа являются Speed Dial и Fast Dial. Сейчас я расскажу еще о двух подобных дополнениях: Яндекс.Бар с визуальными закладками и Super Start.
В этой статье, вы можете прочитать про обзор старых визуальных закладок. Ссылка на загрузку старой версии расширения была удалена с сайта Яндекса, и сейчас оттуда можно загрузить только новую версию дополнения Визуальные закладки от Яндекса.
Из статьи узнаете о том, как установить файл расширения визуальные закладки в браузер Mozilla Firefox. В старой версии расширения Визуальные закладки для Mozilla Firefox настройки дополнения остались прежними, такими, какими они описаны в этой статье.
Визуальные закладки Яндекса в Mozilla Firefox
Для вызова визуальных закладок потребуется нажать на кнопку «Firefox» => «Новая вкладка» => «Новая вкладка» (или сочетание клавиш на клавиатуре «Ctrl» + «T»). После этого, в браузере появляется новая вкладка – «Визуальные закладки».
Для настройки расширения, в правом нижнем углу нужно будет нажать на кнопку «Настройки».
В окне «Визуальные закладки: настройка» вы можете выбрать фоновое изображение для страницы. В этом окне, вы можете выбрать время его обновления, или не обновлять это изображение никогда. Если вы нажмете на кнопку «Добавить», то сможете загрузить новое фоновое изображение со своего компьютера.
Также здесь можно выбрать количество закладок по горизонтали и вертикали (всего поддерживается 48 закладок). Вы можете добавить любое новое фоновое изображение нажав на кнопку «Добавить», и загрузить его со своего компьютера.
Для ввода новых визуальных закладок необходимо кликнуть по прямоугольной прозрачной закладке. После этого появляется окно «Редактирование визуальной закладки».
В этом окне необходимо ввести название сайта, который вы хотите добавить в качестве визуальной закладки.. Можете также ввести название визуальной закладки, но это делать не обязательно. После этого нажимаем на кнопку «Сохранить».

Визуальная закладка с моим сайтом добавлена. Вы можете перемещать закладки с места на место, редактировать их, обновлять и удалять.

Для того, чтобы сделать «Визуальные закладки» стартовой страницей при запуске браузера, необходимо нажать на кнопку «Firefox» => «Настройки» => «Настройки». Во вкладке «Основные», в строке «Домашняя страница» следует ввести выражение «yafd:tabs», а затем нажать на кнопку «ОК».

Теперь при открытии браузера Mozilla Firefox домашней страницей будут Визуальные закладки.
Дополнение Super Start
Для того, чтобы установить в браузер дополнение Super Start нужно нажать на кнопку «Firefox» => «Дополнения» => «Получить дополнения». В поле «Поиск среди дополнений» необходимо ввести выражение — «Super Start».
На странице дополнения нажимаете на кнопку «Добавить в Firefox» => «Установить сейчас» => «Перезапустить сейчас». Расширение Super Start установлено в браузер Mozilla Firefox.
Для настройки установленного дополнения потребуется нажать на кнопку «Firefox» => «Дополнения» => «Расширения» => «Super Start».
В поле расширения Super Start нужно нажать на кнопку «Настройки». Во вкладке общие поставьте флажок напротив пункта «Сделать Super Start домашней страницей».
В настройках отображения вы можете менять количество «Окон в ряду» (максимальное число - 17) и «Минимальное число строк» (максимальное число - 10). Можно выбрать количество окон только по горизонтали, при добавлении новых закладок, их количество будет увеличиваться автоматически.
Поставьте флажок напротив пункта «Выровнять высоту страницы по возможности», для того, чтобы закладки помещались на экране монитора. Можно отметить пункт «Отображать закладки». После этого потребуется нажать на кнопку «ОК».

Во вкладке настройки вида вы можете поставить флажок напротив пункта «Использовать свои настройки отображения». После этого активируются кнопки управления вкладки «Настройка вида».
При нажатии на кнопку «Выберите изображение», откроется окно Проводника, с его помощью вы можете выбрать и загрузить изображение со своего компьютера. Также здесь вы можете «Удалить изображение», которое вы загрузили. Если вы не загрузите изображение, то вы можете оставить прозрачный фон или использовать для фона один из предложенных цветов.

После перезапуска браузера Firefox расширение Super Start стало домашней страницей.
В правом верхнем углу страницы при нажатии на цветные круглые кнопочки будет изменяться фон страницы в соответствующий цвет, если вы не загрузили свое изображение. Справа от окон с закладками находится кнопочка в виде треугольника. При нажатии на нее вы можете в появившемся окошке делать свои заметки. Эти записи вы можете затем скопировать в любой текстовый редактор. При повторном нажатии окно с заметками исчезает.

В правом верхнем углу страницы находятся кнопка «Закладки» (если поставить флажок напротив пункта «Отображать в закладках в настройках дополнения») и кнопка «Недавно закрытые».
При нажатии на кнопку «Закладки» будет открываться список ваших закладок, а при нажатии на кнопку «Недавно закрытые», вы увидите недавно закрытые закладки.
Для добавления сайта на страницу закладок, нужно кликнуть по соответствующему окну.
После этого появляется окно «Введите URL» для ввода адреса сайта.. Когда я вводил название сайта, то появлялись подсказки с адресом сайта, и я выбрал полное название сайта из подсказки.
Если захотите, то вы можете выбрать изображение со своего компьютера, которое будет отображаться вместо изображения страницы сайта. Здесь вы можете дать название сайту, но это делать необязательно. После этого нажимаем на кнопку «ОК».

В верхней части окна с миниатюрой сайта расположены значки управления. При нажатии на значок «Открыть в новой вкладке» сайт откроется в новой вкладке. Нажимая на соответствующие кнопки вы можете «Настроить», «Обновить» или «Удалить сайт».
Дополнение добавляет сайты по порядку по горизонтали, но вы можете перемещать сайты в любое окно.
Для того, чтобы при переходе на выбранный из визуальных закладок сайт, этот сайт открывался в новом окне, необходимо на миниатюре страницы сайта нажимать на маленький значок «Открыть в новой вкладке», иначе новая веб-страница откроется в этой вкладке. Это не совсем удобно при использовании этого расширения. Было бы удобнее, если бы открытие сайта в новой вкладке происходило просто при нажатии на окно с миниатюрой сайта.
Вот так выглядит домашняя страница с загруженным с моего компьютера фоновым изображением.

Дополнение Super Start мне больше понравилось, чем Визуальные закладки от Яндекса, тем, что в Super Start можно сделать большее количество окон для миниатюр визуальных закладок, а также тем, что закладки в этом расширении выглядят красивее.
Для того, чтобы отключить или удалить дополнение необходимо нажать на кнопку «Firefox» => «Дополнения» => «Расширения» => здесь вы выбираете соответствующее дополнение и нажимаете на кнопку «Отключить» или «Удалить». После перезапуска браузера расширение будет удалено из браузера Mozilla Firefox.
Выводы статьи
Обзор расширений визуальных закладок для браузера Mozilla Firefox: визуальные закладки Яндекса и Super Start.
Здравствуйте, уважаемые читатели блога сайт! Стремительное развитие инфотехнологий в общем и интернета в частности создает предпосылки для появления различных полезных пользователям и вэбмастерам фишек. Таким востребованным дополнением от зеркала рунета стал в свое время Яндекс Бар, который ныне переименован в Элементы Яндекса.
Одной из частей функционала прежнего Бара были Визуальные Закладки, которые сейчас выделены в отдельное расширение. По-моему, это намного обогащает выбор, поскольку теперь нет необходимости устанавливать полностью панель тех же Элементов, большая часть из функционала которых может никогда не пригодиться, если можно просто скачать Визуальные Закладки отдельной строкой. Ниже мы и рассмотрим, как установить это дополнение во . Кроме этого, существует такое дополнение как .
Как скачать и установить закладки от Яндекса для Хрома, Мазилы и Internet Explorer
Кто не в курсе, на всякий случай скажу, что Визуальные Закладки - это дополнение для браузеров, которое дает возможность осуществлять переход к нужным страницам в один клик. Вполне себе полезная опция, если учесть ценность времени в наш стремительный век. Скачать данное дополнение для любого из выше упомянутых веб-браузеров можно с этой страницы , принадлежащей Yandex:
Имейте ввиду, что приложение будет скачиваться именно для того браузера, в котором открыта данная страница загрузки, что, впрочем, вполне естественно. Некоторые из вас, вероятно, недоумевают, почему не упомянут в этой связи вэб-браузер Opera, который также входит в ТОП лучших (особенно в рунете). Дело в том, что изначально встроенная является полным аналогом Визуальным Закладкам, поэтому данное расширение для этого обозревателя неактуально.
Установка расширения для любого браузера - будь то , (здесь все происходит еще проще - после закачки будет сразу же предложено установить ВЗ как расширение) или - не должно вызвать никаких сложностей. После загрузки запускающего файла активируйте его двойным щелчком мышки и инсталлируете приложение в штатном режиме. В начале установки будет предложение сделать Яндекс стартовой страницей, установить поиск Yandex по умолчанию и разрешить использовать данные о своих предпочтениях при действиях в интернете. Впрочем, впоследствии все эти опции можно отменить.

Последний пункт многие считают чуть ли не шпионским мониторингом. Ну, понять такое мнение можно, поскольку все это можно представить как ограничение конфиденциальности личности. Я к этому спокойно отношусь, поскольку данные используются в анонимном виде, причем информация собирается не просто так, а для совершенствования релевантности выдачи. Тем более, что пользователю дается выбор, к тому же никто не запрещает в будущем отказаться от этой функции.
После этого нажимаете кнопку «Далее» и устанавливаете вкладки как обычное приложение. Например, после установки и перезагрузки браузера Google Chrome известит вас о появлении нового расширения в виде окрашивания в оранжевый цвет полосок значка «Инструменты» в правом углу окна веб-браузера:

Нажав на строчку, извещающую о наличии только что установленного приложения, попадаете в раздел «Расширения», где можно включить Визуальные Закладки для Google Chrome , отметив галочкой опцию «Включить»:

В Mozilla Firefox, как я уже отметил выше, загрузка и установка вкладок от Яндекса проходит еще проще и быстрее, в результате наличие расширения можно проверить, пройдя по пути «Инструменты» → «Дополнения» → «Расширения», где и сможете отключить или даже удалить Закладки от Яндекса.
Закладками для Internet Explorer (последних версий) после стандартного скачивания и установки можно управлять (включать и выключать), если выбрать из раздела «Сервис», расположенном в верхнем меню либо командной строке, строчку «Настроить надстройки» и в разделе «Панели инструментов и расширения» отметить нужную строку. Далее можно включить или отключить надстройку, нажав на соответствующую кнопку.

Как настроить Визуальные Закладки для Chrome, Mozilla и Explorer
Ну, а теперь разберемся с настройками вкладок для всех браузеров. Открыв любой обозреватель и установив туда расширение от Яндекс, посмотрим, какие опции редактирования нам подвластны. После активации визуальные вкладки будут отображать наиболее посещаемые вами сайты, будь то в Google Chrome, Mozilla Firefox или Internet Explorer:

Разумеется, что сгенерированные логотипы сайтов появляются только в том случае, если открыть пустую страницу в браузере. Если подвести курсор к одному из пустых прямоугольников, то появится значок «+», который говорит о возможности создания новой визуальной вкладки. При последующем клике по плюсику появится форма, куда необходимо ввести данные, характеризующую будущую вкладку:

Прописываем в соответствующие строки URL сайта, взяв адрес из списка наиболее посещаемых ресурсов и название свежеиспеченной вкладки. Впоследствии с созданной визуальной закладкой можно производить некоторые манипуляции, о которых скажу чуть ниже.

Здесь можно изменить количество используемых на странице визуальных вкладок, передвигая вправо-влево соответствующий ползунок (максимальное число - 25), поменять фон, в том числе дополнить набор фоновых картинок, загрузив свое изображение (кнопка «Загрузить»). Если воспользоваться кнопкой «Другие параметры», то появится возможность, например, отключить сбор статистики ваших предпочтений при использовании веб-браузера в пользу Яндекса, сняв галочку. Помните, в начале статьи при установке расширения я упоминал об этом?

Кроме всего прочего, можете решить: будет ли отображаться поисковая строка и панель закладок. Ну и, наконец, при приближении курсора к уже имеющейся картинке появится панель, состоящая из трех значков:

Значок в виде шестеренки «Настроить» позволяет на место имеющейся вкладки вставить другую из списка других закладок, расположенных ниже, либо посредством вставки URL и описания сайта, соответствующего заданному адресу, подобно тому, как я описывал выше вставку вкладки на пустое место. Иконка в виде кнопки «Закрепить» обозначает действие, после которого за логотипом данного сайта будет закреплено это место. Ну и назначение символа «Удалить», думаю, объяснять излишне. В конце небольшое 4D шоу:
Вопрос комфортности использования интернет-браузера очень важен практически для любого пользователя. Особенно, если человек не имеет опыта работы за компьютером, визуальные закладки помогут ему быстро сориентироваться в интерфейсе Мозиллы и найти необходимую информацию или сайт. Проще говоря, такие закладки - это инструмент для быстрого доступа к вашим любимым сайтам.
При использовании любых визуальных закладок вы гарантируете ускорение процесса работы с интернет-браузером. Всё необходимое будет перед вашими глазами, прямо после запуска любимой Мозиллы. Но мы остановимся именно на Яндекс закладках, поскольку они наиболее практичны и просты в использовании.
Установка визуальных закладок Mozilla Firefox от Яндекс
Устанавливая закладки для Мозиллы, будьте внимательны к описанию дополнения. Обратите внимание на разработчика и проверьте, чтобы он был проверенным, во избежание конфликтных ситуаций между браузером и вашим компьютером. Скачивайте данное дополнение только если разработчиком является Яндекс либо Мозилла.
Установим визуальные закладки с помощью дополнений Mozilla Firefox.
Скачать визуальные закладки Яндекс для Mozilla Firefox
- Для скачивания дополнения пройдите по ссылке выше и нажмите кнопку «Добавить в Firefox» внизу блока голубого цвета.

- Mozilla делает всё для максимальной безопасности своих пользователей, поэтому всегда спрашивает, уверены ли вы в установке того или иного дополнения. В данном случае нам необходимо нажать кнопку «Установить» , начав долгожданную инсталляцию.

- При завершении установки высветится соответствующее сообщение. Нажимаем «ОК» , плавно переходя к настройкам закладок под себя.

Настройка визуальных закладок
По завершении установки дополнения в новой открытой вкладке нас будет приветствовать новое окно с возможностью настройки таблиц, в которых размещены ссылки на сайты. В это окно пользователь может внести любой сайт, чтобы он был всегда в быстром доступе.
Для того, чтобы создать новую закладку и открыть визуальные закладки от Яндекс, достаточно нажать на «+»
в панели вкладок.
Изменение фона визуальных закладок
- При открытии вкладок можно без углубления в настройки на стартовом окне изменить фон на понравившийся. Для этого достаточно нажать на выбранную картинку и выбрать пункт «Готово» справа от предложенных вариантов фона.
- Если же вы желаете установить собственный фон, правее внизу нажмите кнопку «Настройки» , открыв дополнительные настройки фонового изображения.

- В открывшемся окне нажимаем на пункт «Загрузить свой фон» и выбираем собственное изображение в качестве фоновом на странице закладок.

Как добавить новый сайт в панель закладок
- Для добавления нового сайта в панель закладок достаточно нажать кнопку «Добавить закладку» .

- В открывшимся окне вписываем URL сайта, который хотим добавить в панель быстрого доступа.

- После добавления сайта он появится в конце панели веб-страниц с быстрым доступом к ним. Теперь в любое время на него можно зайти, всего лишь открыв визуальные закладки и клацнув по иконке добавленного сайта.

Редактирование существующих закладок
Для редактирования расположенных на странице визуальных закладок сайтов необходимо навести курсор на любую из существующих плиток и выбрать соответствующий параметр.
- Нажимая на маленький замочек, мы закрепляем закладку месте. Это значит, что даже при появлении новых закладок, закрепленная всё-равно останется на своём месте.

- Нажатие на шестерёнку открывает окно с полным редактированием имеющейся закладки. Предлагается редактирование ссылки сайта и его описания после нажатия на кнопку «Редактировать описание» .

- Для удаления страницы сайта с панели визуальных закладок Яндекс,
необходимо нажать на крестик..
- Для удаления страницы сайта с панели визуальных закладок Яндекс,

- Подтверждаем своё действие нажатием на кнопку «Да» .

Небольшой информационный блок

При открытии визуальных закладок вверху представляется небольшой блок с важной для большинства активных людей информацией:
- Погодные условия в настоящее время;
- Актуальный курс валют в стране.
При нажатии на один из параметров можно узнать более подробную информацию. Данный блок можно удалить, нажав на крестик справа от блока информации, наводя на него мышкой как на закладку для настроек.

Регулирование количества закладок
- Нажимаем «Настройки» на стартовом окне.

- В самом вверху корректируем параметр «Количество» под то значение, которое нам необходимо. Чем больше закладок будет, тем меньше их размер на панели.

Дополнительные параметры Яндекс закладок
Помимо основных, существуют дополнительные параметры, также находящиеся в окне, вызываемом по нажатию на «Настройки» на главной панели. Данные параметры позволят вам освободить панель от лишней информации и сделать использование визуальной панели ещё удобнее, на своё усмотрение.

Для того, чтобы при сбое операционной системы или при необходимости переустанавливать интернет-браузер не настраивать вкладки заново, существует функция их сохранения. Главное, не забывайте регулярно фиксировать изменённые вкладки с помощью кнопки «Сохранить в файл» .
В целом, визуальные закладки от Яндекс хороший продукт для тех, кто любит простоту. Использование браузера с быстрым доступом к любимым сайтам делает работу за компьютером приятнее и намного удобнее.