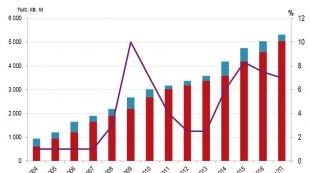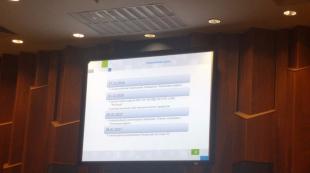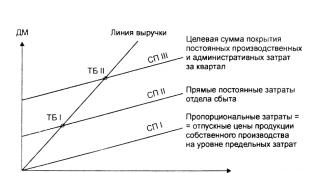Не открывается установленная игра. Что делать, если не запускаются игры
Статистические данные компании Valve, владеющей популярным игровым сервисом Steam, говорят о том, что самыми популярными ОС в среде геймеров являются 64-битные версии Windows 7 и 10. В сентябре 2017 доля использовавших их геймеров составляла, соответственно, 41,01 и 45,37%. Сегодня мы рассмотрим причины, по которым на этих ОС не открываются игры.
Прежде чем решать проблемы с запуском игр, нужно проверить, соответствует ли компьютер требованиям, которые выдвигают разработчики.
Такие параметры есть у каждой игры. Чтобы определить, запустится ли она на ПК, откроем панель управления и выберем отмеченный пункт.

Проверяем на соответствие версию и разрядность Windows, тип процессора и размер установленной оперативной памяти. Чтобы посмотреть модель установленной видеокарты, переходим к пункту, отмеченному двойкой.

В диспетчере устройств разворачиваем блок «Видеодаптеры».

Наличие необходимого для установки места проверим в «Проводнике». Выбираем отмеченный стрелкой пункт в зоне быстрого перехода и смотрим объем свободного пространства.

Последнее, что нам осталось проверить ‒ версия DirectX, установленная в системе. Вызываем диалоговое окно «Выполнить» с помощью клавиатурного сочетания «Win+R». Вводим приведенную на скриншоте команду.

В результате ее выполнения открывается диагностическое окно DirectX, в котором мы видим установленную версию.

Таким образом, проверив соответствие ПК всем системным требованиям, убеждаемся в возможности использования выбранной игры.
Драйвер видео
Windows от версии к версии становится все «умнее», и самостоятельно способен находить и обновлять драйвера аппаратной конфигурации ПК. Однако если имеются проблемы с графикой, лучше проверить установленную версию и убедиться, что она не устарела. Откроем панель управления и выберем отмеченный пункт.

Развернем раздел, содержащий видеокарту и, выделив ее, вызовем контекстное меню для просмотра свойств.

Перейдем на вкладку «Драйвер». Вторым пунктом на скриншоте отмечены свойства текущего программного обеспечения. Устаревшее ПО может стать причиной, по которой не открываются игры. Чтобы проверить наличие свежей версии, нажимаем кнопку, отмеченную как третий шаг.

Windows уточнит место, в котором мы собираемся выполнять поиск. Выберем автоматический вариант.

При наличии подключения к сети ОС выполнит порученную операцию и выдаст ответ.

В данном случае имеющийся драйвер является оптимальным. Соглашаемся и закрываем окно. Если программа поиска выдаст свежую версию, обновляемся.
Когда не запускаются игры на ноутбуке, следует дополнительно заглянуть в настройки видеокарты, использовав ПО производителя. Дело в том, что современные лэптопы для экономии энергии при работе от батареи оснащаются двумя видеоадаптерами. Первый, интегрированный, является частью процессора и работает с задачами, не требующими сложной графики. Второй ‒ дискретный, отвечает за работу с 3D объектами и играми. Проблема может заключаться в неправильной оценке ПО выполняемой задачи, в результате чего автоматическое переключение между ними не выполняется.
В меню «Пуск» находим программы производителя. Выбор тут небогатый, это будет NVIDIA или как в нашем случае ‒ AMD.

Открываем настройки и переходим в дополнительные, чтобы открыть окно расширенного управления свойствами адаптеров.

На панели быстрого перехода находим режим питания. Нужный нам параметр отмечен как первый шаг. Выставляем производительность на максимальную в обоих режимах энергопотребления и подтверждаем выбор. Теперь даже при питании от батареи на ноутбуке можно запускать игры с объемной графикой.

Для карт NVIDIA аналогичный раздел размещен в блоке управления настройками 3D.
Отсутствие необходимых dll
С этой проблемой геймеры сталкиваются достаточно часто. «Ругаясь» на отсутствие необходимых компонентов, не запускаются игры на Windows 10 или 7. Ошибка, которая при этом появляется, содержит имя dll, требующейся операционной системе для работы. Связано такое поведение с тем, что создание приложений, в том числе и игр, ведется с применением таких средств разработки и программных платформ, как.NET Framework и Visual C++. Динамические библиотеки, входящие в состав этих программных продуктов и используемые в приложении для его корректной работы должны присутствовать в системе. На скриншотах показаны примеры установки распространяемых пакетов Visual C++ и.NET Framework в ОС Windows 7 и 10.


Предугадать, какой именно компонент потребуется для какой игры сложно. При необходимости, потратив несколько минут и воспользовавшись услугами любой поисковой системы, пользователь может получить ссылки на Центр загрузок Microsoft и загрузить необходимое ПО.
Повышение прав пользователя
Причиной, по которой не запускаются игры на «Виндовс» 7, может стать отсутствие у пользователя необходимых прав на внесение запрошенных программой изменений. Решается такая проблема достаточно просто. Вызываем контекстное меню, нажав правой кнопкой мыши на иконке приложения. Выбираем пункт «со щитом», отмеченный на скриншоте, и запускаем игру с повышенными правами. Если в таком режиме все работает, выходим. Открываем «Свойства», повторно вызвав меню.

Переходим на отмеченную вкладку и проставляем галочку во втором шаге. Подтверждаем внесение изменений в конфигурацию запуска приложения. В результате игра постоянно будет запускаться в режиме администратора.

Если повышения прав оказалось недостаточно, потребуется изменить параметры UAC ‒ функции встроенного контроля учетных записей пользователей. Открываем соответствующий раздел панели управления.

Переходим к последнему, отмеченному пункту.

Сдвигаем ползунок, указанный стрелкой, на самую нижнюю позицию. Таким образом, мы максимально снижаем контроль системы за поведением программ.

Для применения внесенных изменений потребуется выполнить перезагрузку ПК. В результате выполненных манипуляций должна будет запуститься даже самая «капризная» игра.
Режим совместимости
Популярность ОС среди геймеров требует от Microsoft постоянной заботы. Благодаря этому пользователь имеет возможность запустить старые игры на Windows 10 в режиме совместимости. Суть его заключается в эмуляции среды устаревших ОС. В результате программа считает, что выполняется в другой версии Windows.
Настройка данного режима может быть выполнена как в автоматическом, так и в ручном режиме. Рассмотрим действия пользователя в обоих случаях.
Автоматический режим
Первый запуск старых игр на Windows 10 выполняется в тестовом режиме. ОС пытается подобрать необходимые параметры самостоятельно. Запускаем программу и позволяем ей отработать несколько минут. Если Windows посчитает, что текущий режим для нее не будет оптимальным, получаем следующее информационное сообщение. Когда игра запустилась и работала нормально, данное окно можно закрыть. Предположим, что определенные проблемы у нас были и выберем пункт, отмеченный на скриншоте.

На этом этапе ОС информирует нас о своем решении. Как показано на скриншоте, выбрана совместимость с Windows 7. Выполним второй шаг, повторно запустив тестовый режим.

Даем игре поработать несколько минут и выходим из нее. В следующем окне ОС спросит, устраивает ли нас данный режим. Выбираем второй пункт, чтобы получить доступ к дополнительному выбору параметров.

Открывшееся окно содержит тестовые вопросы по работе программы. Для примера выберем и отметим галочками два средних пункта.

На скриншоте видно, что программа получила дополнительные разрешения и применены другие настройки экрана.

Получаем отчет об устранении проблем и закрываем его.

В результате игра будет запускаться с выбранными параметрами, обеспечивающими максимальную совместимость и производительность.
Ручной режим
В тех случаях, когда мы помним, как работала старая игра в определенной ОС, необходимые настройки можно выставить самостоятельно, пропустив период тестирования. Вызываем контекстное меню на иконке запуска и выбираем пункт «Свойства». Стрелкой указан способ ручного запуска мастера совместимости. Его действия аналогичны выполняемым ОС в автоматическом режиме.

В открывшемся окне переходим на вкладку «Совместимость». Параметры можно отрегулировать по своему желанию, проставляя галочки напротив нужных разрешений.

Для примера развернуто меню выбора операционных систем, которые способна эмулировать Windows 10.

Аналогичный инструмент имеется в Windows 7. Использовав любой режим настройки, можно на современном ПК «вернуться в прошлое».
Установка из Windows Store в Windows 10
Использование магазина приложений, созданного Microsoft, при неправильных настройках может преподнести пользователю неприятный сюрприз. Если при выполнении всех требований к конфигурации не устанавливаются игры на Windows 10, стоит заглянуть в новое меню настроек.

Открываем отмеченный раздел. В меню перехода выбираем обозначенный пункт и смотрим на указанное стрелкой меню.

Из трех расположенных в нем возможностей следует выбрать заключенную в рамку.

В этом случае ОС не будет противиться установке сторонних приложений и игр, ссылаясь на их отсутствие в магазине.
В заключение
Отвечая на вопрос: почему не запускаются игры, мы рассмотрели распространенные проблемы, с которыми сталкиваются пользователи. Следуя приведенным советам, вы сможете установить, запустить и настроить практически любую игру в соответствии со своими предпочтениями.
После переустановки Windows 7 наблюдается довольно странная проблема: перестают запускаться игры. В данной ситуации оказывались многие пользователи Windows, и выход из положения им приходилось искать методом проб и ошибок. Это не самый лучший и практичный вариант из всех возможных. Мы решили выяснить, почему не запускаются игры после переустановки Виндовс 7 и предложить надежные рецепты исправления неполадки.
Во-первых, нужно уяснить себе, что причин для такого поведения игр – не одна, а множество. Соответственно и решений проблемы имеется несколько. Любители игр обнаруживают все новые и новые такие причины и, если все предложенное нами не поможет, то стоит поискать другую информацию на ту же тему в Интернете. Все причины можно классифицировать на причины общего характера и проблемы специфические именно для игр. То, что некоторые, не обязательно игровые, программы не запускаются после переустановки Windows – это не новость – так случается довольно часто. Поэтому с первого взгляда бывает трудно определить источник ошибки. Давайте рассмотрим все варианты по порядку.
Отсутствие драйверов в системе
Часто игры не работают из-за того, что не все драйвера устройств зарегистрированы в Windows. Даже если драйвера вроде бы устанавливаются, они либо не работают изначально, либо «слетают» впоследствии. После переустановки Windows проблемы с драйверами возникают очень часто. Чтобы выяснить какие именно драйвера нуждаются в установке, нужно оправиться в «Диспетчер устройств» по такому маршруту: «Пуск» -> «Панель управления» -> «Диспетчер устройств» . В результате откроется такое окошко:
 Та часть модулей, драйвера которых нуждаются в переустановке, будет помечена желтым значком с восклицательным знаком. Попробуйте переустановить драйвера всех таких устройств и выяснить запускаются ли после этого игры.
Та часть модулей, драйвера которых нуждаются в переустановке, будет помечена желтым значком с восклицательным знаком. Попробуйте переустановить драйвера всех таких устройств и выяснить запускаются ли после этого игры.
Если этого не приходит и игры по-прежнему не запускаются, то обратите внимание на графическую библиотеку Windows под названием DirectX.
Почти все современные и не очень игры требуют ее наличия в системе. Более того, при ее отсутствии они даже не устанавливаются. Если DirectX устанавливается не в первый раз, то тщательно удалите из системы следы ее прошлого пребывания. Чтобы поддерживать библиотеку в актуальном состоянии можно воспользоваться утилитой «DXUpdate» для Windows. После своей инсталляции программа будет внимательно следить за целостностью DirectX и, при необходимости, скачивать и устанавливать любые ее обновления. Все такие «заплатки» устанавливаются совершенно автоматически без всякого вашего участия.
Прописка в реестре
Подавляющее большинство игр устанавливаются, прописывая некоторые сведения о себе в реестре Windows. После повторной инсталляции системы все эти записи пропадают вместе с самим реестром. Виндовс просто перестает помнить о таких программах. Некоторые удивляются, почему программа вдруг сообщает об отсутствующих файлах – это как раз такой случай. После появления такого сообщения разумно заново установить игровую программу.
Не запускается игра? Возникли проблемы? Выскакивают окна с ошибками? Другие проблемы?
Скорее всего в Вашей системе не установлены некоторые нужные компоненты! Их используют в своей работе очень многие программы! Большинство пользователей и не подозревают об их отсутствии!
Для начала убедитесь, что Ваш компьютер соответствует минимальным системным требованиям (особенно это относиться к видеокарте). Чтобы узнать конфигурацию Вашего компьютера можно воспользоваться программой Speccy . Ознакомиться с ней и скачать можно
Игра установилась, но не запускается?
Причин может быть много, ниже перечислены основные из них.
1. Выбор пути для установки игры может повлиять на ее корректную работу. Если вы изменили путь установки игры, заданный по умолчанию, и прописали его русскими буквами, этого может быть вполне достаточно для того, чтобы игра не заработала!
Понятно, что Диск С не резиновый и часто Вам необходимо поменять путь установки игры, для этого просто меняйте букву диска и всё.
Например: С :/Games/Hexalot изменить на D :/Games/Hexalot
Учётные записи в игре и в Windows должны быть на английском языке (это решает большинство проблем с вылетами, не сохранением и прочими непредвиденными ошибками).
2. Если игра запустилась, звук есть, а изображение отсутствует, Вам нужно деинсталлировать K-Lite Mega Codec Pack
, после этого установить его снова, при установке обязательно снять чеки возле ffdshow
. Данная проблема возникает из-за того, что в последних версиях K-Lite Mega Codec Pack принудительно устанавливается plugin ffdshow
.
Так же нужно обновить драйвер видеокарты.
3. Если при запуске игры появляется сообщение: "Не найден d3dx9_41.dll"
или "d3dx9_33.dll"
или "x_input.dll"
и т.д., достаточно скачать и установить
Можно скачать с официального сайта
Запустить его – произойдет анализ наличия библиотек в Вашей системе и дозагрузятся отсутствующие элементы.
4. Игра "тормозит"?
Обратите внимание на системные требования игры – если оперативной памяти не хватает, можно увеличить файл подкачки:
Правой кнопкой мыши по значку "Компьютер"
– "Свойства"
. Выбрать "Дополнительные параметры системы"
.
Вкладка "Дополнительно"
– "Быстродействие"
, кликнуть на "Параметры"
.
Вкладка "Дополнительно"
, кликнуть на "Изменить"
.
В этом окне поставить "галочку" на "Указать размер"
и задать исходный и максимальный размеры файла подкачки. По рекомендациям Майкрософта исходный размер должен равняться объему ОЗУ плюс 300 Мбайт
, а максимальный больше объема ОЗУ в три раза.
Там же внизу есть и рекомендуемый размер файла подкачки.
5. Если у Вас ОС Windows 7
, попробуйте запустить игру от имени Администратора
: правой кнопкой мыши по ярлыку игры – "Запуск от имени Администратора"
.
Если не запускается, правой кнопкой мыши по ярлыку игры – "Исправление неполадок несовместимости"
.
Или: правой кнопкой мыши по ярлыку игры – "Свойства" . Вкладка "Совместимость" .

Обязательные библиотеки и программы для корректной работы большинства игр:
Некорректное отображение русских шрифтов
Вместо русских букв видны какие-то закорючки?
Проблема решается так: "Пуск" – "Выполнить..." , вводим regedit в поле ввода, нажимаем OK . Откроется редактор реестра. Находим в реестре ключ HKEY_LOCAL_MACHINE\SYSTEM\ControlSet\Control\Nls\CodePage и изменяем значение параметров 1250 , 1252 , 1253 на c_1251.nls (было c_1250.nls , c_1252.nls , c_1253.nls , станет c_1251.nls ).
Для этого нужно правой кнопкой мыши кликнуть по нужной странице, как показано на рисунке и нажать "Изменить"


В появившемся окошке нужно изменить значение на c_1251 , заменив вручную последнюю цифру на 1 и нажать ОК . После изменения значений необходимо перезагрузить компьютер.
Чтобы руками не лазить в реестр, скачайте файл реестра по ссылке ниже, который автоматически производит замену значений кодовых страниц. Распакуйте и запустите файл, согласившись на внесение записи в реестр. После этого перезапустите компьютер.
Если не поможет, нужно проверить настройку языков.
"Пуск"
– "Панель управления"
– "Язык и региональные стандарты"
. Посмотрите, чтобы был выбран русский язык.
Если ваш компьютер соответствует минимальным системным требованием установленной игры, то проблема, как правило, легко решаема. Игры не запускаются, если установленные на компьютере драйвера нуждаются в обновлении; отсутствуют (повреждены) необходимые библиотеки DirectX, .Net Framework и Visual C++; в системе имеются вирусы или во время загрузки/установки игры произошла ошибка.
Не запускается игра: почему и что с этим делать?
Выше мы перечислили основные причины того, по которым не запускается игра. В статье мы рассмотрим каждую из них по очереди и подскажем, что делать, если возникла данная ошибка.
Перед тем, как спрашивать, почему что-то работает не так или вовсе не запускается, стоит выполнить базовые действия из данной инструкции.
1. Несоответствие системным требованиям
В первую очередь, необходимо убедиться, что компьютер соответствует хотя бы минимальным системным требованиям игры. С ними можно ознакомиться на коробке, странице игры в Steam или в интернете. Информацию о компьютере можно получить во вкладке «Система» Панели управления, характеристики видеокарты доступны в «Диспетчере устройств» (нажмите правой кнопкой мыши на значок «Мой компьютер» и выберите «Диспетчер устройств», в нем найдите вкладку «Видеоадаптеры»).
Если системные требования игры превышают характеристики вашего ПК, дальнейшие попытки запустить игру будут, к сожалению, безрезультатны.
2. Устаревшие/неправильно установленные драйвера
Необходимо убедиться, что драйвера (в особенности это касается видеокарты), установлены и обновлены до последней версии.
Подробнее об этом можно узнать из нашей статьи: «Как правильно установить драйвера на видеокарту».
3. Отсутствие библиотек DirectX, .Net Framework и Visual C++ или их частей
Игры чаще всего не запускаются на компьютере, на котором отсутствуют необходимые файлы вышеуказанных библиотек. В некоторых случаях, наличие последней версии не гарантирует запуск некоторых игр. Важно установить именно ту версию, с которой совместима конкретная игра. Как правило, во время установки игры, программа сама предлагает установить нужные дополнительные файлы.
Если этого не произошло – скачайте файлы с официального сайта Microsoft и установите их.
4. Наличие вирусов в системе
Запуску игры на вашем компьютере могут препятствовать вредоносные программы. Необходимо просканировать систему с помощью антивируса – это может помочь решить проблему.
Лучше всего делать это регулярно, особенно если вы предпочитаете пиратские «сборки».
5. Совместимость с системой
Ошибка может возникнуть, если ваша операционная система – Windows 7 или новее, а игра, которую вы пытаетесь запустить, была выпущена для более старой ОС.
В таком случае, следует использовать режим совместимости. Активировать его можно двумя способами:
- используя автоматическую настройку: для этого нужно кликнуть на значке игры правой кнопкой мыши и выбрать «Исправление неполадок совместимости», а затем следовать инструкциям мастера;
- используя ручную настройку: кликнув правой кнопкой мыши на значке игры, выбрать меню «Свойства», вкладку «Совместимость» и выбрать из выпадающего списка необходимую строку.
Как правило, режим совместимости с Windows XP Service Pack 3 решает большинство подобных проблем.
6. Ошибка в ходе загрузки или установки игры
Что делать, если вышеперечисленные способы не помогли? Скорее всего, проблема связана со сбоем в процессе закачки или установки. Решить ее можно лишь заново загрузив игру через Steam или просто переустановив ее.
Здравствуйте, дорогие читатели.
Иногда кажется, что после свежей установки любого приложения, оно должно работать без каких-либо проблем. Но это происходит не всегда, ведь часто для функционирования тех или иных программ используются дополнительные системные компоненты. Отсутствие хотя бы одного как раз и приводит к неправильной работе. Далее в статье я расскажу, почему не запускается игра после установки, а также очевидные способы решения.
Большинство пользователей даже не подозревает, что на компьютере существует множество небольших программ, с помощью которых работают другие компоненты, включая развлечения. При этом их размещение в большинстве случаев решает все возникающие вопросы. Найти нужные элементы можно на официальных сайтах.
.NET Framework ( )
Это ПО считается одним из самых важных на компьютере. Оно представляет собой специальную платформу, с помощью которой создаются другие решения. В случае отсутствия многие элементы не запускаются, и выдается ошибка.
Нужный установщик находится на официальной странице Microsoft. Кроме того, можно воспользоваться «Центром обновлений », который должен самостоятельно найти новую или недостающую сборку, скачать и разместить в ОС.
Visual C++ ( )
Еще одним не менее важным элементом является Visual C++ 2010. Он необходим, чтобы система могла распознать соответствующий язык программирования. Инсталлятор находится на главной странице того же Microsoft. Просто скачиваем и устанавливаем, как любое другое приложение.

DirectX ( )
Эта технология дает возможность запускать развлекательные решения и мультимедиа на высокой скорости. А потому всегда важно иметь актуальную версию данного ПО. Причем она не обязательно должна быть последней, выпущенной разработчиком. Сборку важно подбирать, отталкиваясь от операционной системы виндовс.

После скачивания инсталлятора запускаем его. Он проверит версию уже имеющегося ПО, а потом покажет количество мегабайт, которыми необходимо дополнить операционку. Затем обязательно необходимо перезагрузить компьютер.
Codec Pack ( )
Если вдруг у вас начались проблемы с видео или звуком и без ошибок, стоит обратить внимание на пакет кодеков K-Lite Pack. Просто отправляетесь на официальную страницу и устанавливаете последнюю версию. Перезапускаете систему.