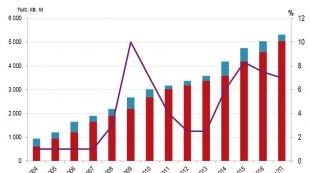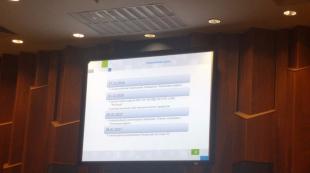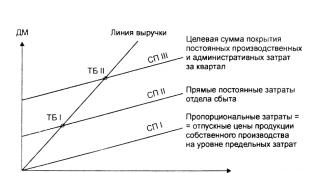Как проверить подключенные услуги на мтс. Как узнать какие услуги подключены на Билайне
Практически в каждой квартире есть компьютеры, ноутбуки, планшеты, мобильные телефоны и прочие девайсы. Чтобы обеспечить доступ всех этих устройств к Интернету, владельцы создают домашние беспроводные сети и устанавливают Wi-Fi роутеры. На сегодняшний день актуальным остается вопрос защиты этих сетей от незаконной эксплуатации другими пользователями. В этой статье я расскажу вам, как узнать, кто подключился к вашей сети.
Причины для беспокойства
- Вас должно насторожить регулярное снижение скорости передачи данных в сети Интернет. Присоединение другого пользователя к беспроводному соединению – не единственная причина низкой скорости. Но проконтролировать ситуацию не помешает.
- Если вы уверены, что все устройства в квартире отключены от беспроводной сети, а индикатор на маршрутизаторе продолжает интенсивно мерцать. Это еще один повод узнать, не подключен ли кто-то из соседей к моему Wi-Fi.
Как проверить, сколько устройств подключено к роутеру
1-й способ
Чтобы узнать, кто подключился Wi-Fi, необходимо зайти в настройки роутера. Для этого открываете браузер и в адресной строке вводите IP-адрес вашего маршрутизатора. Если вы заходите в настройки первый раз, то вам необходимо будет ввести логин и пароль.
IP-адрес, логин и пароль, вы можете узнать самостоятельно. Для этого нужно посмотреть, наклейку с обратной стороны устройства.
 Также узнать эти данные можно в поисковой системе, введя вашу модель маршрутизатора. При условии, конечно, что вы их ранее не меняли. На стартовой страничке выбираете расширенные настройки, а затем вкладку «DHCP». На этой вкладке отображаются все устройства, которые в данный момент работают от вашего маршрутизатора. По МАС-адресу можно узнать, подключен ли кто-то посторонний к беспроводной сети.
Также узнать эти данные можно в поисковой системе, введя вашу модель маршрутизатора. При условии, конечно, что вы их ранее не меняли. На стартовой страничке выбираете расширенные настройки, а затем вкладку «DHCP». На этой вкладке отображаются все устройства, которые в данный момент работают от вашего маршрутизатора. По МАС-адресу можно узнать, подключен ли кто-то посторонний к беспроводной сети.
 Предусмотрена возможность администрирования сети. Удалив МАС-адрес, я запрещу доступ чужому устройству к моему Wi-Fi. Смотрите подробное видео о том, как определить кто подключен к Wi-Fi роутеру, напримере, роутера от D-Link:
Предусмотрена возможность администрирования сети. Удалив МАС-адрес, я запрещу доступ чужому устройству к моему Wi-Fi. Смотрите подробное видео о том, как определить кто подключен к Wi-Fi роутеру, напримере, роутера от D-Link:
2-й способ
С помощью программы Wireless Network Watcher .
Скачайте в сети Интернет бесплатную утилиту WNеtWatcher. Запустите ее. Программа просканирует сеть и покажет, кто подключен к вашему Wi-Fi роутеру. Первыми в списке идут мой компьютер и маршрутизатор, ниже – устройства, которые подключены к моему Wi-Fi.
 Для каждого устройства указаны, имя, МАС-адрес, фирма-производитель. Узнать, кто использует вашу сеть, вы можете по имени устройства. Другой вариант – посмотреть МАС-адреса ваших девайсов и сравнить с адресами, которые выдала программа. Достоинство этой утилиты не только в том, что вы можете посмотреть, кто подключен к вашей сети в данный момент. Эта программа работает в фоновом режиме. Если кто-то попытается воспользоваться вашим Wi-Fi, прозвучит звуковой сигнал.
Для каждого устройства указаны, имя, МАС-адрес, фирма-производитель. Узнать, кто использует вашу сеть, вы можете по имени устройства. Другой вариант – посмотреть МАС-адреса ваших девайсов и сравнить с адресами, которые выдала программа. Достоинство этой утилиты не только в том, что вы можете посмотреть, кто подключен к вашей сети в данный момент. Эта программа работает в фоновом режиме. Если кто-то попытается воспользоваться вашим Wi-Fi, прозвучит звуковой сигнал.

Недостатки wireless network watcher:
Нет возможности блокировки неизвестного пользователя. Даже, если вы обнаружите, что злоумышленник подключен к вашему маршрутизатору, вы не сможете этому помешать. Для работы программы необходимо, чтобы хотя бы одно устройство было соединено кабелем с роутером. Смотрите подробное видео по использованию программы:
Как повысить безопасность беспроводной сети
- Всегда меняйте логин и пароль входа в ваш маршрутизатор. Те пароли, которые дают производители, злоумышленники могут легко взломать. Чтобы изменить пароль зайдите в расширенные настройки, на вкладке «Системные инструменты» (System Tools) выберете пункт «Пароль» (Password). В открывшейся вкладке, вы сможете отредактировать текущий пароль.
 2. В меню «Wi-Fi/Беспроводной режим» выберете вкладку «МАС-фильтр/Фильтрация MAC-адресов». На вкладке режим фильтра выберите пункт «Разрешать».
2. В меню «Wi-Fi/Беспроводной режим» выберете вкладку «МАС-фильтр/Фильтрация MAC-адресов». На вкладке режим фильтра выберите пункт «Разрешать».
 В памяти Wi-Fi роутера вводите МАС-адреса, для которых оставляете доступ к беспроводной сети. После этого к вашей сети не сможет подключиться ни одно устройство, даже если человеку известен ваш пароль. Воспользовавшись советами из этой статьи, вы сможете удобным способом посмотреть, кто без вашего ведома подключен к беспроводной сети и закрыть доступ к бесплатному Интернету.
В памяти Wi-Fi роутера вводите МАС-адреса, для которых оставляете доступ к беспроводной сети. После этого к вашей сети не сможет подключиться ни одно устройство, даже если человеку известен ваш пароль. Воспользовавшись советами из этой статьи, вы сможете удобным способом посмотреть, кто без вашего ведома подключен к беспроводной сети и закрыть доступ к бесплатному Интернету.
Сегодня Wi-Fi есть практически в каждом доме, офисах, в торговых и развлекательных центрах. Благодаря Wi-Fi-сетям люди легко подключаются к Интернету при первой необходимости. Свободный беспроводной доступ - это, конечно, удобно, но в то же время владельцы роутеров часто беспокоятся и задаются вопросом: «Как узнать, кто подключился к моему WIFI?» Эта проблема довольно актуальна на сегодняшний день, поэтому важно разобраться во всех нюансах.
В зависимости от модели, в роутере может вестись журнал работы. Но найти там полезную информацию довольно проблематично. Проще всего посмотреть статус на текущий момент и определить, сколько есть подключенных устройств. Но этот способ не вполне достоверный, так как отображает информацию в данный период времени.
Что должно насторожить владельцев роутера?
Пользователи, которые выходят в Интернет через Wi-Fi-соединение, должны насторожиться, если столкнутся с подобными ситуациями:
- Снижение скорости передачи данных. Причин этого явления может быть много, но целесообразнее убедиться, что низкая скорость не вызвана подключенными чужими устройствами.
- Активное мерцание индикатора. Обычно это происходит в тот момент, когда идет обмен информацией с Интернетом. Если все «легальные» устройства в данный момент не работают, а лампочка все равно горит, пользователю стоит насторожиться.

Таблица подключенной техники
Некоторые пользователи используют следующий способ, помогающий ответить на вопрос: «Как узнать, кто подключился к моему WIFI?» Чтобы быстро проверить, не подключились ли к Wi-Fi недобросовестные пользователи, можно использовать метод просмотра таблицы техники. Для этого нужно ввести в строку браузера IP-адрес, а затем запустить командный интерпретатор. Сделать это можно так: зайти в меню «Пуск», потом выбрать пункт «Поиск», набрать «cmd» и ввести «Enter». Затем нужно выполнить команду «ipconfig». Адрес роутера будет отображаться возле надписи Default Gateway.
После введения логина и пароля в открывшемся окошке можно увидеть перечень устройств, которые подключаются к роутеру. Если IP- и MAC-адреса незнакомы, этих пользователей нужно заблокировать. При необходимости можно ограничить им приоритет до определенного времени.

Как узнать, кто подключился к Wi-Fi, с помощью
Этот способ довольно простой. Когда владельца роутера одолевают мысли, как проверить, подключился ли кто к моему WIFI, необходимо зайти в настройки и выбрать соответствующую вкладку. Там будет отображать вся информация.
Чтобы войти в панель настроек, нужно в адресной строке браузера ввести цифры, которые указаны на обратной стороне роутера. Они могут отличаться, в зависимости от модели устройства, но чаще всего это 192.168.0.1 или 192.168.1.1. Также цифры, логин и пароль можно посмотреть в технической документации.
Когда все данные введены, необходимо нажать ОК и перейти в Сначала нужно войти в раздел «Основные настройки», затем в меню «Беспроводной режим» и выбрать там пункт «Статистика беспроводного режима». В правой части окошка, которое откроется, можно увидеть число станций, подключенных к Wi-Fi. В данной статистике можно увидеть MAC-адрес устройств, общее число пакетов и тип шифрования.

Опытные владельцы роутеров знают, что решить задачу: «Проверить, подключился ли кто к моему wifi» можно с помощью кабеля. Для этого существует вкладка «DHCP», там необходимо найти пункт «Список клиентов DHCP». Если есть подключенные устройства, будет отображаться не только их MAC-адрес, но и IP-адрес.
Как заблокировать чужой MAC-адрес?
Если, в поисках ответа на вопрос: «Кто подключился к моему WIFI?» владелец обнаружил чужие подключения, MAC-адрес необходимо заблокировать. Сделать это несложно, достаточно отфильтровать посторонние устройства. Для этого нужно перейти в раздел «Фильтрация MAC-адресов» и выбрать пункт «Включить». Далее следует установить кнопочку на первом параметре. После этого можно добавить чужой адрес и сохранить все изменения. Эта мера позволит закрыть доступ к Интернету, и посторонние устройства уже не смогут пользоваться Wi-Fi.
Подбирать пароль нужно с большой ответственностью, чтобы его было сложно разгадать. Простой и предсказуемый шифр вряд ли станет преградой для подключения недобросовестных посторонних пользователей.
В пароле желательно сочетать большие и маленькие буквы, цифры и знаки препинания. Целесообразно сделать его как можно длиннее.

Сканирование локальной сети
Существует еще один способ, Он заключается в сканировании локальной сети. Необходимо ввести IP-адрес ноутбука или компьютера и выбрать ближайший диапазон. После проверки должно высветиться два адреса: подключенного устройства и модема. Если их больше - это свидетельствует о том, что к Wi-Fi подключены чужие устройства.
Некоторые пользователи ставят WEP-шифрование, но этот метод ненадежный. Существуют программки, позволяющие взламывать защиту и подключаться к Интернету. WPA - это преграда посильнее, но не все старые модели роутеров поддерживают данный протокол.
Wireless Network Watcher
Пользователям полезно будет знать, что существует программа для проверки. Кто подключен к моему WIFI, можно определить при помощи Wireless Network Watcher. Скачать утилиту лучше с официального сайта, чтобы избежать различных подделок.
Запускать программу необходимо с того устройства, которое будет подключено к роутеру. В противном случае никакой пользы от Wireless Network Watcher не будет. После сканирования можно посмотреть не только количество подключенных устройств, но и их MAC-адреса, и даже название фирмы-производителя.
Но отключить недобросовестных пользователей через программу не получится. Для этого нужно заходить в настройки роутера и блокировать адреса. Профессионалы используют специальную утилиту, которая позволяет определить местоположение подключенного устройства с точностью до нескольких метров.

Способов, как узнать, кто подключился к моему WIFI, довольно много, и каждый пользователь может выбрать тот, который ему подходит.
Ребята, мы вкладываем душу в сайт. Cпасибо за то,
что открываете эту
красоту. Спасибо за вдохновение и мурашки.
Присоединяйтесь к нам в Facebook
и ВКонтакте
Безопасность превыше всего. С помощью коротких системных кодов можно узнать о настройках телефона и понять, надежно ли защищены ваши СМС и данные, не следит ли кто-то за вами.
сайт собрал в одной статье самые полезные и актуальные коды для современных смартфонов, а также пару инструкций для тех, кто боится слежки.
Благодаря этому коду можно узнать, подключена ли у вас переадресация звонков, СМС и других данных. На экране отобразится статус по разным видам переадресации и номер, на который осуществляется трансфер данных. Обычно такую переадресацию настраивают ревнивые супруги и родители, чтобы обезопасить ребенка от спама и преступников. Чаще жертвами становятся пожилые люди, одолжившие незнакомцу телефон для одного звонка. В итоге посторонние смогут узнать все о месте проживания, круге общения, привычках и распорядке дня человека, а в отдельных случаях получат доступ к финансовым средствам жертвы.
Наберите, чтобы узнать, куда перенаправляются вызовы, СМС и данные, если до вас невозможно дозвониться. Скорее всего, у вас включена переадресация голосовых вызовов на один из номеров вашего мобильного оператора (голосовая почта).
Универсальный код для отключения всех видов переадресаций с вашего телефона. Им удобно воспользоваться перед тем, как окажетесь в роуминге, - тогда с вас не будут списывать деньги за звонки, которые по умолчанию переводятся на голосовую почту.
С помощью этого кода можно узнать IMEI (International Mobile Equipment Identifier) - международный идентификатор мобильного оборудования. Зная идентификационный номер своего смартфона, вы можете найти его, если телефон у вас украли. Он автоматически передается аппаратом в сеть оператора при подключении, даже если в телефоне находится другая сим-карта. Если кому-то известен ваш номер IMEI, человек , что из себя представляет ваш смартфон: модель, технические характеристики и т. д.
Существуют специальные коды, с помощью которых можно отследить ваше местоположение, а также определить, следит ли кто-то за вами. Для этого на вашем телефоне должна быть утилита netmonitor. Введите один из кодов:
для iPhone: *3001#12345#*
для Android: *#*#4636#*#*
или *#*#197328640#*#*
Шаг 1. Заходим во вкладку UMTS Cell Environment, затем переходим в UMTS RR info и записываем все значения Cell ID . Это номера базовых станций, располагающихся рядом. Телефон будет подключаться по умолчанию к той, которая дает ему наилучший сигнал.
Шаг 2. Возвращаемся в основное меню, переходим во вкладку MM info, затем в Serving PLMN. Записываем значения Local Area Code (LAC) .
Шаг 3. С помощью этих двух значений и обычного сайта (четвертая вкладка слева) можно определить расположение на карте базовой станции, к которой подключен ваш телефон.
Подозрение должны вызывать мобильные базовые станции: КамАЗы или микроавтобусы с огромной антенной. Обычно они работают на фестивалях, а также в местах, где покрытия сотовой сети нет. Если без причины такая машина появилась поблизости, возможно, оператор хочет улучшить качество сигнала или где-то рядом с вами орудуют иностранные шпионы. А может быть, речь о промышленном шпионаже?
Если вы пользуетесь Android, периодически проверяйте телефон на наличие вирусов. PlaceRaider - один из самых опасных. Разработанный американскими учеными, он показал, насколько уязвимы наши устройства. Попав в телефон, этот троянец с помощью камеры делает серию фотографий окружающего пространства, создает 3D-модель помещения, затем при наличии подключения к интернету пересылает собранные данные, добавляя к ним также все пароли и данные со смартфона.
- Национальные секретные службы практически во всех странах сотрудничают с мобильными операторами, которые предоставляют им доступ к любому абоненту по решению суда и передают данные как минимум за последние 3 месяца.
- Если телефон находится на прослушке у тайной службы, вы, скорее всего, даже не заметите этого. Рассказы про помехи при разговоре, быструю разрядку аккумулятора, нагревание батареи и внезапные перезагрузки телефона - это лишь повод отдать его в ремонт.
- Люди не так информативны в общении по телефону, поэтому для прослушки гораздо удобнее использовать в помещениях специальные устройства («жучки»), которые можно обнаружить при помощи детектора радиоволн.
Добрый день.
А вы знаете, что причиной падения скорости в Wi-Fi сети могут являться соседи, которые подключились к вашему роутеру и занимают весь канал своими скачками? Причем, ладно бы если только скачивали, а если начнут нарушать закон, используя ваш интернет-канал? Претензии, в первую очередь, будут к вам!
Именно поэтому, желательно установить пароль на свою Wi-Fi сеть и иногда просматривать, кто подключен к Wi-Fi роутеру (какие устройства, ваши ли они?). Рассмотрим более подробно, как это делается (в статье приводится 2 способа )…
Способ №1 - через настройки роутера
ШАГ 1 - вход в настройки роутера (определение IP-адреса для входа в настройки)
Чтобы узнать, кто подключен к Wi-Fi сети - необходимо войти в настройки роутера. Для этого есть специальная страничка, правда, открывается она у разных роутеров - по разным адресам. Как узнать этот адрес?
1) Наклейки и стикеры на устройстве…
Самый простой способ - внимательно посмотреть на сам роутер (или документы к нему). На корпусе устройства, обычно, есть наклейка, на которой указан адрес для настроек, и логин с паролем для входа.
На рис. 1 показан пример такой наклейки, для доступа с «админскими» правами к настройкам, нужны:
- адрес для входа: http://192.168.1.1 ;
- логин (username): admin;
- пароль: xxxxx (в большинстве случаев, по умолчанию, пароль либо вообще не задается, либо совпадает с логином).
Рис. 1. Наклейка на роутере с настройками.
2) Командная строка…
Если у вас интернет на компьютере (ноутбуке) есть, то вы можете узнать основной шлюз, через который функционирует сеть (а это и есть IP-адрес, для входа на страничку с настройками роутера).
Последовательность действий:
- сначала запускаете командную строку - сочетание кнопок WIN+R , затем нужно ввести CMD и нажать ENTER.
- в командной строке вводите команду ipconfig/all и жмете ENTER;
- должен появиться большой список, в нем найдите свой адаптер (через которое идет интернет подключение) и посмотрите адрес основного шлюза (его и нужно ввести в адресную строку своего браузера).
Рис. 2. Командная строка (Windows 8).
3) Спец. утилита
Есть спец. утилиты для поиска и определения IP-адреса для входа в настройки. Об одной из таких утилит рассказывается во второй части этой статьи (но можете воспользоваться и аналогами, дабы этого «добра» на просторах сети хватает:)).
4) Если войти не получилось…
Если страницу с настройками вы не нашли, рекомендую ознакомиться со следующими статьями:

Рис. 3. TP-Link
Rostelecom
Меню в роутерах от «Ростелеком», как правило, на русском языке и проблем с поиском, как правило, не возникает. Чтобы просмотреть устройства в сети, просто раскройте раздел «Информация об устройстве «, вкладка DHCP . Помимо MAC-адреса, здесь вы увидите внутренний IP-адрес в этой сети, имя компьютера (устройства) подключенного к Wi-Fi, время работы в сети (см. рис. 4).
Рис. 4. Роутер от «Ростелеком».
Очень популярная модель роутеров, и часто меню на английском. Сначала нужно открыть раздел Wireless , затем открыть подраздел Status (в принципе, все логично).
Рис. 5. D-Link кто присоединился
Если вы не знаете пароль для доступа к настройкам роутера (или просто не можете войти в них, или в настройках не можете найти нужной информации), рекомендую воспользоваться вторым способом просмотра подключенных устройств к вашей Wi-Fi сети…
Способ №2 - через спец. утилиту
Этот способ имеет свои преимущества: не нужно тратить время на поиск IP-адреса и вход в настройки роутера, не нужно ничего устанавливать или настраивать, не нужно ничего знать, все происходит быстро и в автоматическом режиме (просто нужно запустить одну небольшую спец. утилиту - Wireless Network Watcher).
Маленькая утилита, не нуждающаяся в установке, которая поможет вам быстро определить, кто подключен к Wi-Fi роутеру, их MAC-адреса и IP-адреса. Работает во всех новых версиях Windows: 7, 8, 10. Из минусов - нет поддержки русского языка.
После запуска утилиты , вы увидите окно, как на рис. 6. Перед вами будет несколько строк - обратите внимание на столбик «Device information «:
- your router - ваш роутер (показан так же его IP-адрес, адрес настроек, который мы так «долго» искали в первой части статьи);
- your computer - ваш компьютер (с того, с которого вы в данной момент запустили утилиту).
Рис. 6. Wireless Network Watcher.
В общем-то, крайне удобная вещь, особенно если вы еще не слишком хорошо разобрались в тонкостях настройках своего роутера. Правда, стоит отметить минусы такого способа определения устройств, подключенных к сети Wi-Fi:
- утилита показывает только онлайн-подключенные устройства к сети (т.е. если ваш сосед сейчас спит и выключил ПК - то она не найдет и не покажет того, что он подключен к вашей сети. Утилиту можно свернуть в трей и она будет мигать вам, когда кто-то новый подключится к сети);
- даже если вы увидите кого-то «постороннего» - вы не сможете его забанить или изменить пароль сети (для этого нужно войти в настройки роутера и уже оттуда ограничить доступ).
На этом я статью завершаю, буду благодарен за дополнения по теме статьи. Good Luck!